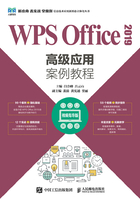
1.3 查找和替换文本
当需要快速从一篇长文档中查找出需要的内容,或一次性替换文档中的某特定文本时,可以使用查找替换功能。下面进行详细介绍。
1.3.1 查找文本
使用“查找”功能不仅可以将文档中的某个字、词、句子或其他元素,快速查找并突出显示出来,还可以通过区分大小写、区分全/半角、区分前后缀进行查找。
[实操1-7] 将“化学试卷.wps”中的字符突出显示出来
[实例资源] \第1章\例1-7
如果想要将“化学试卷.wps”中的氧气“O2”突出显示出来,则可以按照以下方法操作。
步骤 01 打开“化学试卷.wps”素材文件,在“开始”选项卡中单击“查找替换”下拉按钮,从列表中选择“查找”选项,如图1-36所示。

图1-36
步骤 02 打开“查找和替换”对话框,在“查找内容”文本框中输入“O2”❶,单击“突出显示查找内容”下拉按钮❷,从列表中选择“全部突出显示”选项❸,如图1-37所示。

图1-37
步骤 03 完成上述操作后,即可将文档中的“O2”全部突出显示出来,如图1-38所示。

图1-38
应用秘技
在“查找和替换”对话框中单击“高级搜索”按钮,在展开的区域中可设置“区分大小写”“使用通配符”“区分全/半角”“区分前缀”等搜索,如图1-39所示。

图1-39
1.3.2 替换文字
使用“替换”功能可以批量修改文档中的内容,还可以替换文字格式、样式、段落标记、制表符等。
[实操1-8] 修改“化学试卷.wps”中的错误内容
[实例资源] \第1章\例1-8
当用户不小心将“二氧化碳”输入成“二硫化碳”“二样化碳”“二氧画碳”等,可以使用通配符进行查找替换。下面介绍具体的操作方法。
步骤 01 打开“化学试卷.wps”素材文件,在“开始”选项卡中单击“查找替换”下拉按钮,从列表中选择“替换”选项,如图1-40所示。

图1-40
步骤 02 打开“查找和替换”对话框,在“替换”选项卡中的“查找内容”文本框中输入“二??碳”❶,在“替换为”文本框中输入“二氧化碳”❷,勾选“使用通配符”复选框❸,单击“全部替换”按钮❹,弹出提示对话框,提示完成几处替换,单击“确定”按钮即可,如图1-41所示。

图1-41
新手提示
在WPS Office中,通配符“?”代表任意单个字符,“*”代表任意字符串。在使用“?”或“*”时,必须勾选“使用通配符”复选框,才能进行准确查找替换。
1.3.3 替换格式
使用“替换”功能除了可以替换文本内容外,还可以替换文本的格式,如字体格式、段落格式等。
[实操1-9] 修改“化学试卷.wps”中的上/下标格式
[实例资源] \第1章\例1-9

微课视频
如果需要将“化学试卷.wps”中的上标,如“O2”中上标格式的“2”统一修改为下标格式,则可以按照以下方法操作。
步骤 01 打开“化学试卷.wps”素材文件,按【Ctrl+H】组合键,打开“查找和替换”对话框,将光标插入“查找内容”文本框中❶,单击“格式”按钮❷,选择“字体”选项❸,如图1-42所示。
步骤 02 打开“查找字体”对话框,勾选“上标”复选框,单击“确定”按钮,如图1-43所示。

图1-42

图1-43
步骤 03 返回“查找和替换”对话框,将光标插入“替换为”文本框中,单击“格式”按钮,选择“字体”选项,打开“替换字体”对话框,勾选“下标”复选框,单击“确定”按钮,如图1-44所示。

图1-44
步骤 04 再次返回“查找和替换”对话框,单击“全部替换”按钮,即可完成替换,如图1-45所示。

图1-45
1.3.4 批量删除空格
当文档中存在大量的空格时,用户可以使用“查找替换”功能批量删除空格。用户只需要打开“查找和替换”对话框,在“查找内容”文本框中输入空格,然后取消勾选“区分全/半角”复选框,单击“全部替换”按钮即可,如图1-46所示。

图1-46