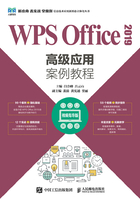
1.4 文档的查看
除了编辑文档外,查看文档也非常重要,找到合适的阅读方式可以提高阅读效率。下面进行详细介绍。
1.4.1 文档的视图
在WPS文字中默认视图为“阅读视图”。为了方便快速查看文档,用户可以切换不同的视图,如“阅读视图”“写作模式”“大纲视图”“Web版式视图”等。
1.阅读视图
阅读视图即专门以阅读方式浏览文档。这种方式只能浏览或查找文档,不能更改文档内容。在“视图”选项卡中单击“阅读视图”按钮,如图1-47所示,即可进入阅读视图,如图1-48所示。在该视图中单击“ ”或“
”或“ ”按钮,可以左右查看文档。上下滚动鼠标中间的滚轮,可以上下查看文档。
”按钮,可以左右查看文档。上下滚动鼠标中间的滚轮,可以上下查看文档。

图1-47

图1-48
单击“查找”按钮,如图1-49所示,弹出“查找”窗格,在文本框中输入需要查找的内容,单击“ ”或“
”或“ ”按钮,可向上或向下查找,如图1-50所示。
”按钮,可向上或向下查找,如图1-50所示。

图1-49

图1-50
单击“自适应”下拉按钮,在列表中可以设置“单栏”“两栏”或“自适应”显示文档内容,如图1-51所示。

图1-51
应用秘技
如果用户想要退出阅读视图,则可以按【Esc】键退出。
2.写作模式
在写作模式下,用户可以设置文档内容的字体格式、加密文档、统计文档字数等,如图1-52所示。

图1-52
3.大纲视图
在大纲视图下,用户可以设置大纲级别、检查文档结构。在默认情况下,该视图是以大纲的形式显示所有内容,如图1-53所示。

图1-53
应用秘技
如果用户想设置大纲级别,则单击文本前面的“ ”图标,即可选中文本,如图1-54所示。单击“大纲级别”下拉按钮,从列表中选择合适的选项即可,如图1-55所示。
”图标,即可选中文本,如图1-54所示。单击“大纲级别”下拉按钮,从列表中选择合适的选项即可,如图1-55所示。

图1-54

图1-55
4.Web版式视图
在Web版式视图下,用户可以以网页形式查看文档。此视图不显示页码和章节号信息,如图1-56所示。

图1-56
1.4.2 设置视图比例
通常,文档默认的显示比例为100%,用户可以通过“显示比例”命令更改文档的显示比例,如图1-57所示。

图1-57
[实操1-10] 自定义显示比例
[实例资源] \第1章\例1-10
用户可以根据需要设置文档的显示比例。下面介绍具体的操作方法。
步骤 01 打开“化学试卷.wps”素材文件,在“视图”选项卡中单击“显示比例”按钮,如图1-58所示。

图1-58
步骤 02 打开“显示比例”对话框,在“百分比”文本框中输入数值,单击“确定”按钮,即可设置文档的显示比例,如图1-59所示。

图1-59
应用秘技
用户也可以快速更改文档的显示比例,只需按住【Ctrl】键不放,然后滚动鼠标滚轮,即可快速增大或减小显示比例。