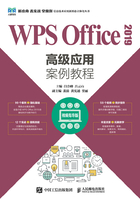
1.2 特殊格式的设置
在文档中输入内容后,通常需要对其格式进行设置,如设置下划线、设置上/下标、添加项目符号等。下面将进行详细介绍。
1.2.1 设置下划线
在一些文档中,下划线常用于强调文字。用户可以使用“下划线”命令制作下划线,如图1-15所示。

图1-15
[实操1-4] 在“化学试卷.wps”中添加下划线
[实例资源] \第1章\例1-4
试卷中通常会有填空题,此时用户需要设置下划线来实现留空效果。下面介绍具体的操作方法。
步骤 01 打开“化学试卷.wps”素材文件,将光标插入需要添加下划线的位置。在“开始”选项卡中单击“下划线”下拉按钮,从列表中选择合适的下划线类型,如图1-16所示。

图1-16
应用秘技
用户选择文本后,直接按【Ctrl+U】组合键,即可为所选文本添加下划线。
步骤 02 在键盘上按【Space】空格键,即可根据需要添加合适长度的下划线,如图1-17所示。

图1-17
1.2.2 设置上/下标
上标是指在文本行上方创建小字符。下标是指在文字基线下方创建小字符。用户单击“上标”按钮 ,或按【Ctrl+Shift+=】组合键,可将所选字符设置为上标,如图1-18所示。单击“下标”按钮
,或按【Ctrl+Shift+=】组合键,可将所选字符设置为上标,如图1-18所示。单击“下标”按钮 ,或按【Ctrl+=】组合键,可将所选字符设置为下标,如图1-19所示。
,或按【Ctrl+=】组合键,可将所选字符设置为下标,如图1-19所示。

图1-18

图1-19
1.2.3 添加项目符号
项目符号是一种平行排列标志,表示在某项下可有若干条目。为文档内容添加项目符号,可以使内容更加清晰、有层次。用户通过“项目符号”命令,可以添加预设的项目符号或自定义项目符号,如图1-20所示。

图1-20
[实操1-5] 为“化学试卷.wps”添加自定义项目符号
[实例资源] \第1章\例1-5

微课视频
如果没有合适的预设项目符号,则用户可以自定义项目符号样式。下面介绍具体的操作方法。
步骤 01 打开“化学试卷.wps”素材文件,选择文本,在“开始”选项卡中单击“项目符号”下拉按钮❶,从列表中选择“自定义项目符号”选项❷,如图1-21所示。

图1-21
步骤 02 打开“项目符号和编号”对话框,在“项目符号”选项卡中选择一种符号样式,单击“自定义”按钮,如图1-22所示。

图1-22
步骤 03 打开“自定义项目符号列表”对话框,单击“字符”按钮,如图1-23所示。
步骤 04 打开“符号”对话框,将“字体”设置为“Wingdings”❶,在下方的列表框中选择合适的符号❷,单击“插入”按钮❸,如图1-24所示。
步骤 05 返回“自定义项目符号列表”对话框,单击“字体”按钮,打开“字体”对话框,将“字号”设置为“小三”,单击“确定”按钮,如图1-25所示。

图1-23

图1-24

图1-25
步骤 06 再次返回“自定义项目符号列表”对话框,在“项目符号位置”区域将“缩进位置”设置为“0.2厘米”,单击“确定”按钮,如图1-26所示。

图1-26
步骤 07 完成上述操作后,即可为所选文本添加自定义的项目符号,如图1-27所示。

图1-27
1.2.4 添加编号
编号和项目符号的使用方法差不多,但编号能看出先后顺序,更具有条理性。用户通过“编号”命令,可以添加内置的编号或自定义编号,如图1-28所示。

图1-28
[实操1-6] 为“化学试卷.wps”添加自定义编号
[实例资源] \第1章\例1-6

微课视频
用户除了可以为文本添加内置的编号,还可以添加自定义编号。下面介绍具体的操作方法。
步骤 01 打开“化学试卷.wps”素材文件,选择文本,在“开始”选项卡中单击“编号”下拉按钮❶,从列表中选择“自定义编号”选项❷,如图1-29所示。

图1-29
步骤 02 打开“项目符号和编号”对话框,在“编号”选项卡中选择一种编号样式,单击“自定义”按钮,如图1-30所示。

图1-30
步骤 03 打开“自定义编号列表”对话框,设置“编号格式”❶和“编号样式”❷,单击“字体”按钮❸,如图1-31所示。

图1-31
步骤 04 打开“字体”对话框,将“中文字体”设置为“微软雅黑”❶,将“字形”设置为“加粗”❷,将“字号”设置为“10”❸,单击“确定”按钮❹,返回“自定义编号列表”对话框,在“文字位置”区域将“缩进位置”设置为“0厘米”❺,单击“确定”按钮,如图1-32所示。

图1-32
步骤 05 完成上述操作后,即可为所选文本添加自定义编号,如图1-33所示。

图1-33
应用秘技
为文本添加编号后,用户可以根据需要设置编号位置、文本缩进值等。选择文本,单击鼠标右键,从弹出的快捷菜单中选择“调整列表缩进”命令,如图1-34所示。打开“调整列表缩进”对话框,从中进行相应设置即可,如图1-35所示。

图1-34

图1-35