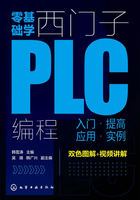
3.2 PLC的编程软件
3.2.1 西门子PLC的编程软件
编程软件是指专门用于对某品牌或某型号PLC进行程序编写的软件。不同品牌的PLC其可采用的编程软件不相同,甚至有些相同品牌不同系列的PLC其可用的编程软件也不相同。
西门子PLC的编程软件也根据型号不同有所区别,如西门子S7-200 SMART PLC采用的编程软件为STEP 7-Micro/WIN SMART,西门子S7-200 PLC采用的编程软件为STEP 7-Micro/WIN,西门子S7-300/400PLC采用的编程软件为STEP7 V系列。
表3-2所列为其他几种常用PLC品牌可用的编程软件汇总,但随着PLC的不断更新换代,其对应编程软件及版本都有不同的升级和更换,在实际选择编程软件时应首先对应其品牌和型号查找匹配的编程软件。
表3-2 常用PLC可用的编程软件汇总

以西门子S7-200 SMART系列PLC的编程软件为例介绍。西门子S7-200 SMART系列PLC采用STEP7-Micro/WIN SMART软件编程。该软件可在Windows XP SP3(仅32位)、Windows7(支持32位和64位)操作系统中运行支持LAD(梯形图)、 STL(语句表)、FBD(功能块图)编程语言,部分语言之间可自由转换。
(1)STEP7-Micro/WIN SMART编程软件的下载
安装STEP7-Micro/WIN SMART编程软件,首先需要在西门子官方网站注册并授权下载该软件的安装程序,将下载的压缩包文件解压缩,如图3-4所示。

图3-4 下载并解压STEP7-Micro/WIN SMART软件的安装程序压缩包文件
(2)STEP7-Micro/WIN SMART编程软件的安装
在解压后的文件中,找到“setup”安装程序文件,鼠标左键双击该文件,即可进入软件安装界面,如图3-5所示。

图3-5 双击安装程序文件开始安装
根据安装向导,逐步操作,按照默认选项单击“下一步”按钮即可,如图3-6所示。
接下来,进入安装路径设置界面,根据安装需要,选择程序安装路径。一般,在没有特殊要求情况下,选择默认路径即可,如图3-7所示。
程序自动完成各项数据的解码和初始化,最后单击“完成”按钮,完成安装,如图3-8所示。

图3-6 根据安装向导安装文件

图3-7 程序安装路径的选择
3.2.2 西门子PLC的编程软件的使用操作(STEP7-Micro/WIN SMART)
(1)STEP7-Micro/WIN SMART编程软件的启动与运行
STEP7-Micro/WIN SMART编程软件用于编写西门子PLC控制程序。使用时,先将已安装好编程软件启动运行。即在软件安装完成后,单击桌面图标或执行“开始” → “所有程序” → “STEP 7-MicroWIN SMART”,打开软件,进入编程环境,如图3-9所示。

图3-8 程序自动安装完成

图3-9 STEP7-Micro/WIN软件的启动运行
打开STEP7-Micro/WIN编程软件后,即可看到该软件中的基本编程工具、工作界面等,如图3-10所示。
(2)建立编程设备(计算机)与PLC主机之间的硬件连接
使用STEP7-Micro/WIN SMART编程软件编写程序,首先将安装有STEP7-Micro/WIN SMART编程软件的计算机设备与PLC主机之间实现硬件连接。
计算机设备与PLC主机之间连接比较简单,借助普通网络线缆(以太网通信电缆)将计算机网络接口与S7- 200 SMART PLC主机上的通信接口连接即可,如图3-11所示。

图3-10 STEP7-Micro/WIN软件的工作界面

西门子STEP7-Micro/WIN SMART编程软件

图3-11 计算机设备与PLC主机之间的硬件连接

(3)建立STEP7-Micro/WIN SMART编程软件与PLC主机之间的通信
建立STEP7-Micro/WIN SMART编程软件与PLC主机之间的通信,首先在计算机中启动STEP7-Micro/WIN SMART编程软件,在软件操作界面用鼠标双击项目树下“通信”图标(或单击导航栏中的“通信”按钮),如图3-12所示。

图3-12 找到“通信”按钮
弹出“通信”设置对话框,如图3-13所示。

图3-13 “通信”设置对话框
“通信 (Communication)”对话框提供了两种方法来选择所要访问的PLC主机(CPU):
· 单击“查找CPU”按钮以使 STEP 7-Micro/WIN SMART 在本地网络中搜索CPU。 在网络上找到的各个CPU的 IP 地址将在“找到CPU”下列出。
· 单击“添加CPU”按钮以手动输入所要访问的CPU的访问信息(IP地址等)。 通过此方法手动添加的各CPU的IP 地址将在“添加CPU”中列出并保留,如图3-14所示。

图3-14 “查找CPU”或“添加CPU”
在“通信”设置对话框,可通过右侧“设置”功能调整IP地址,设置完成后,点击面板右侧的“闪烁指示灯”按钮,观察PLC模块相应指示灯的状态来检测通讯是否成功建立,如图3-15所示。

图3-15 PLC模块中指示灯的状态
若PLC模块上红、黄色LED灯交替闪烁,表明通信设置正常,STEP7-Micro/WIN SMART编程软件已经与PLC建立连接。
接下来,在STEP7-Micro/WIN SMART编程软件中,对“系统块”进行设置,以便Smart能够编译产生正确的代码文件用于下载,如图3-16所示。

图3-16 STEP7-Micro/WIN SMART编程软件中“系统块”的设置
正确地完成系统块的配置后,接下来可在STEP7-Micro/WIN SMART编程软件中编写PLC程序,将程序编译下载到PLC模块可实现调试运行。
(4)在STEP7-Micro/WIN SMART编程软件中编写梯形图程序
以图3-17所示梯形图的编写为例,介绍使用STEP7-Micro/WIN SMART软件绘制梯形图的基本方法。

使用STEP7-Micro/WIN SMART软件绘制PLC梯形图

图3-17 西门子S7-200 SMART PLC 梯形图案例
① 绘制梯形图 首先,放置编程元件符号,输入编程元件地址。在软件的编辑区域中添加编程元件,根据要求绘制的梯形图案例,首先绘制表示常开触点的编程元件“I0.0”,如图3-18所示。

图3-18 放置表示常开触点的编程元件I0.0符号
放好编程元件的符号后,单击编程元件符号上方的“??.?”,将光标定位在输入框内,即可以输入该常开触点的地址“I0.0”,然后按计算机键盘上的“Enter”键即可完成输入,如图3-19所示。

图3-19 编程元件地址的输入
接着,可按照同样的操作步骤,分别输入第一条程序的其他元件,其过程如下:
单击指令树中的“ ”指令,拖拽到编辑图相应位置上,在“??.?”中输入“I0.1”,然后按键盘上的“Enter”键。
”指令,拖拽到编辑图相应位置上,在“??.?”中输入“I0.1”,然后按键盘上的“Enter”键。
单击指令树中的“ ”指令,拖拽到编辑图相应位置上,在“??.?”中输入“I0.2”,然后按键盘上的“Enter”键。
”指令,拖拽到编辑图相应位置上,在“??.?”中输入“I0.2”,然后按键盘上的“Enter”键。
单击指令树中的“ ”指令,拖拽到编辑图相应位置上,在“??.?”中输入“I0.3”,然后按键盘上的“Enter”键。
”指令,拖拽到编辑图相应位置上,在“??.?”中输入“I0.3”,然后按键盘上的“Enter”键。
单击指令树中的“ ”指令,拖拽到编辑图相应位置上,在“??.?”中输入“Q0.1”,然后按键盘上的“Enter”键。
”指令,拖拽到编辑图相应位置上,在“??.?”中输入“Q0.1”,然后按键盘上的“Enter”键。
单击指令树中的“ ”指令,拖拽到编辑图相应位置上,在“??.?”中输入“Q0.0”,然后按键盘上的“Enter”键,至此第一条程序绘制完成。
”指令,拖拽到编辑图相应位置上,在“??.?”中输入“Q0.0”,然后按键盘上的“Enter”键,至此第一条程序绘制完成。
根据梯形图案例,接下来需要输入常开触点“I0.0”的并联元件“T38”和“Q0.0”,如图3-20所示。

图3-20 在STEP7-Micro/WIN SMART软件中绘制梯形图中的并联元件(一)
然后按照相同的操作方法并联常开触点Q0.0,如图3-21所示。

图3-21 在STEP7-Micro/WIN SMART软件中绘制梯形图中的并联元件(二)
接下来,绘制梯形图的第二条程序,其过程如下:
单击指令树中的“ ”指令,拖拽到编辑图相应位置上,在“??.?”中输入“I0.3”,然后按键盘上的“Enter”键。
”指令,拖拽到编辑图相应位置上,在“??.?”中输入“I0.3”,然后按键盘上的“Enter”键。
单击指令树中的“ ”指令,拖拽到编辑图相应位置上,在“??.?”中输入“Q0.2”,然后按键盘上的“Enter”键。
”指令,拖拽到编辑图相应位置上,在“??.?”中输入“Q0.2”,然后按键盘上的“Enter”键。
按照PLC梯形图案例要求,接下来需要在编辑软件中放置指令框。根据控制要求,定时器应选择具有接通延时功能的定时器(TON),即需要在指令树中选择“定时器”/“TON”,拖拽到编辑区中,如图3-22所示。

图3-22 放置指令框符号
在接通延时功能的定时器(TON)符号的“????”中分别输入“T37”“300”,完成定时器指令的输入,如图3-23所示。

图3-23 定时器指令框名称和定时时间的设置
然后再用相同的方法绘制第3条梯形图:
单击指令树中的“ ”指令,拖拽到编辑图相应位置上,在“??.?”中输入“I0.4”,然后按键盘上的“Enter”键。
”指令,拖拽到编辑图相应位置上,在“??.?”中输入“I0.4”,然后按键盘上的“Enter”键。
单击指令树中的“ ”指令,拖拽到编辑图相应位置上,在“??.?”中输入“Q0.3”,然后按键盘上的“Enter”键。
”指令,拖拽到编辑图相应位置上,在“??.?”中输入“Q0.3”,然后按键盘上的“Enter”键。
单击指令树中 “定时器”/“TON”,拖拽到编辑区中,在两个“????”中分别输入“T38”“600”,完成梯形图的绘制,如图3-24所示。

图3-24 梯形图案例中第3条指令的绘制

② 编辑符号表 编辑符号表可将元件地址用具有实际意义的符号代替,实现对程序相关信息的标注,如图3-26所示,有利于进行梯形图的识读,特别是一些较复杂和庞大的梯形图程序,相关的标注信息更十分重要。
(5)保存项目
根据梯形图示例,输入三个指令程序段后,即完成程序的输入。程序保存后,即创建了一个含CPU类型和其他参数的项目。

图3-25 在STEP7-Micro/WIN SMART软件中插入或删除梯形图某行或某列程序

图3-26 在STEP7-Micro/WIN SMART软件中编辑符号表
要以指定的文件名在指定的位置保存项目,如图3-27所示,即在“文件”菜单功能区的“操作”区域,单击“保存”按钮下的向下箭头以显示“另存为”按钮,单击“另存为”按钮,在“另存为”对话框中输入项目名称,浏览到想要保存项目的位置,点击“保存”保存项目。保存项目后,可下载程序到PLC主机(CPU)中。

图3-27 在STEP7-Micro/WIN SMART软件绘制梯形图程序的存储