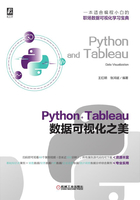
1.5 制作第一个Tableau图表
经过前面的学习,读者已经对Tableau有了一个基本了解,接下来将动手制作一个图表,了解制作一个Tableau图表的步骤。
1.5.1 第一步:连接到数据
制作图表的第一步是将Tableau连接到数据,Tableau支持连接到存储在各个地方的各种数据,如个人计算机中的Microsoft Excel、文本文件、Microsoft Access、JSON文件、PDF文件、空间文件、统计文件、其他文件,服务器中的Microsoft SQL Server、MonetDB、MongoDB BI连接器、MySQL、OData、OneDrive、Oracle等数据库,以及连接到云数据库源。单击“更多”选项按钮,可以查看可以使用的数据连接器的完整列表,如图1-32所示。
1.5.2 第二步:设置数据源
以软件中的数据源为例来讲解。单击“示例-超市”选项,连接到超市数据。接着使用“数据源”页面来设置数据源并准备要分析的数据,如图1-33所示。
在“数据源”页面可以对数据进行合并,通过将值(行)从一个表附加到另一个表来合并两个或更多表。可以对数据进行筛选、修改数据字段等。下面筛选出2020年的超市销售数据。

图1-32 连接到数据

图1-33 “数据源”页面
1)首先在“数据源”页面中单击右上角“筛选器”下面的“添加”按钮,打开“编辑数据源筛选器”对话框,如图1-34所示。

图1-34 打开“编辑数据源筛选器”对话框
2)接着单击“编辑数据源筛选器”对话框中的“添加”按钮,打开“添加筛选器”对话框,如图1-35所示。然后在打开的“添加筛选器”对话框中单击“订单日期”选项,并单击“确定”按钮。

图1-35 添加筛选选项
3)单击“确定”按钮后打开“筛选器字段[筛选器字段[订单日期]]”对话框,在此对话框中,单击“年”选项(即按年来筛选),然后单击“下一步”按钮,如图1-36所示。
4)接着会打开“筛选器[订单日期 年]”对话框,如图1-37所示。在此对话框中,勾选“2020”复选框,然后单击“确定”按钮。

图1-36 设置按“年”筛选

图1-37 “筛选器[订单日期 年]”对话框
5)之后会返回到“编辑数据源筛选器”对话框,在此对话框中单击“确定”按钮,如图1-38所示。这时可以看到数据源预览中显示的是筛选后的2020年销售数据。

图1-38 完成数据筛选
提示:如果想对数据进行多个条件筛选,可以按上面的步骤继续添加筛选条件。
1.5.3 第三步:构建图表
接下来制作第一个图表,在Tableau中构建图表,可以通过将“数据”窗格中的字段拖到功能区上来实现,也可以通过将字段拖到视图中来实现。
1)首先在“数据源”页面左下角单击“工作表1”按钮,进入制作图表的页面,如图1-39所示。

图1-39 打开“工作表1”页面
2)接下来制作一个产品销量图表。在“数据”窗格中单击“产品”字段左侧的三角,打开“产品”字段下面的子字段,然后将“类别”字段拖到“列”功能区,如图1-40所示。

图1-40 拖动字段
3)接下来再将“数量”字段拖到“行”功能区,如图1-41所示,自动制作出一个销售数量的柱状图。

图1-41 制作图表
4)制作出来的图表是按大类别来统计的,如果想进一步制作每种大类别(如图中的“办公用品”类)下各种子类别的销量情况图表,可以按照下面方法来做,即将“产品”字段下面的“子类别”字段拖到“列”功能区,如图1-42所示。
如果想删除行列功能区中的字段,可以在字段的“胶囊”上单击右键,选择“移除”命令,将添加的字段删除,如图1-43所示。

图1-42 继续添加字段

图1-43 删除字段
1.5.4 第四步:美化图表
在制作好基本图表后,可以对图表进行美化,如更换图表类型(如换成饼图等)、对图表的颜色、大小等进行设置。
1)设置图表类型。在上一节制作好的柱状图基础上,在“标记”选项卡中单击“自动”栏右侧的下三角,可以选择其他类型的图表,如图1-44所示。
也可以在“智能推荐”区单击突出显示的图表类型,如气泡图,可以直接将制作好的柱状图变为气泡图,如图1-45所示。

图1-44 设置图表类型

图1-45 选择智能推荐图表
2)设置图表颜色及边框。对之前制作好的柱状图设置颜色,单击“标记”选项卡中的“颜色”按钮,从弹出的颜色列表中选择一种颜色,即可直接更改图表的颜色,如图1-46所示。

图1-46 设置颜色及边框
3)设置图形大小。单击“标记”选项卡中的“大小”按钮,然后拖动滑块调整柱状图粗细,如图1-47所示。

图1-47 调整图形大小
4)设置图表的标签格式。要想在每个柱图上显示销售数量,首先将“数据”窗格中的“数量”字段拖到“标记”选项卡中的“标签”按钮上;再单击“标签”按钮,在弹出的对话框中单击“字体”下拉列表,并设置标签文本的字体类型、字体大小、字体颜色、透明度等格式,如图1-48所示。
5)设置图表标题的格式。在视图区图表中的副标题文字或字段文字上单击右键,再选择右键菜单中的“设置格式”命令。然后在右侧的“设置类别格式”窗格中进行设置,如图1-49所示。

图1-48 设置图表标签

图1-49 设置图表标题的格式
1.5.5 第五步:筛选数据生成新的图表
通过“筛选器”选项卡可以对数据进行分析筛选,然后生成新的图表。接下来筛选超市数据中公司客户的销量,制作公司客户销量图表,具体操作如下。
1)将“数据”窗格中的“细分”字段拖到“筛选器”选项卡,如图1-50所示。
2)接着打开“筛选器[细分]”对话框,在此对话框中勾选“公司”复选框(即筛选出公司客户),然后单击“确定”按钮,如图1-51所示。

图1-50 筛选数据

图1-51 “筛选器[细分]”对话框
3)接下来再将“数据”窗格中的“细分”字段拖到“列”功能区,可以对图表数据进行分析,制作出新的图表,如图1-52所示。

图1-52 用筛选的数据处理图表
1.5.6 第六步:添加参考线
Tableau允许在图表中的任何连续轴添加参考线、参考区间、参考分布等,下面来添加一条“平均值”参考线,添加方法如下。
1)首先单击“分析”按钮,打开“分析”窗格,然后将“自定义”中的“参考线”选项拖到视图区的图表上面,如图1-53所示。

图1-53 添加参考线
2)接着会打开“编辑参考线、参考区间或框”对话框,在此对话框中,单击“平均值”右侧的下拉按钮,可以设置参考线的种类。单击“总和(数量)”下拉按钮,可以选择数据种类。设置好后,单击“确定”按钮,如图1-54所示。

图1-54 设置参考线
1.5.7 第七步:将图表导出为图像文件
若要创建可以重用的图像文件,可以导出视图,具体方法如下。
1)首先单击菜单栏中的“工作表”菜单,然后选择“导出”子菜单下的“图像”命令,打开“导出图像”对话框,如图1-55所示。

图1-55 选择“图像”命令
2)在打开的“导出图像”对话框中,根据需要选择“显示”的内容,再单击选择“图像选项”中的图像模板,最后单击“保存”按钮,如图1-56所示。
3)单击“保存”按钮后,会打开“保存图像”对话框,在“文件名”文本框输入图表名称,单击“保存类型”下拉列表选择图像文件类型(一般采用PNG格式即可),之后单击“保存”按钮完成图像保存,如图1-57所示。

图1-56 “导出图像”对话框

图1-57 导出的图表
1.5.8 第八步:保存工作簿文件
之前制作图表的工作簿可以保存为Tableau文件,保存后,下次可以继续对之前制作的图表工作簿进行修改编辑。
保存工作簿的方法为:
1)选择“文件”菜单中的“另存为”命令,打开“另存为”对话框。
2)在打开的“另存为”对话框中,选择好文件保存的位置,然后在“文件名”文本框中输入工作簿的名称,然后单击“保存”按钮即可,如图1-58所示。
3)下次要继续编辑保存的工作簿时,选择“文件”菜单中的“打开”命令,然后选择保存的工作簿文件,即可打开之前保存的工作簿,并进行修改。

图1-58 保存工作簿