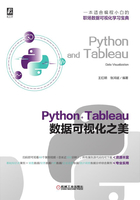
1.4 Tableau快速入门
Tableau的操作相对比较容易,只需用鼠标拖曳,就可以将各种类型的数据以多种图表形式反映出来,然后将其嵌入到PPT等文档或者网页中。接下来讲解Tableau的基本用法。
1.4.1 Tableau工作界面
在学习使用Tableau之前,首先来认识一下Tableau的工作界面。图1-23所示为Tableau Desk-top的工作界面,其由三部分组成。

图1-23 Tableau Desktop的工作界面
1)Tableau图标。单击任何页面左上角的 可以在开始页面和制作工作区之间切换。
可以在开始页面和制作工作区之间切换。
2)“菜单栏”主要包括“文件”菜单、“数据”菜单、“服务器”菜单、“窗口”菜单、“帮助”菜单等,主要用于设置文件、数据和服务器、状态栏等。
3)“连接”区用来连接数据文件或服务器,在“已保存数据源”栏中提供了3个示例数据源。
4)“打开”区上方用于打开计算机中的工作簿,下方用于打开示例工作簿。
5)“搜索”区主要为一些培训视频、产品、活动咨询,以及Tableau Public每周推荐的可视化作品。
在左侧单击“连接”区域中的“Microsoft Excel”选项按钮后,会打开“打开”对话框(见图1-24),选择要制作图表的工作簿数据文件,并单击“打开”按钮后,会进入制作数据源操作窗口(见图1-25)。提示:如果没有数据文件,则可以单击“连接”区下面的“示例-超市”选项按钮,直接用软件提供的实例数据查看。

图1-24 “打开”对话框

图1-25 数据源操作窗口
接下来单击上图中左下角的“工作表1”按钮,打开图表制作窗口,如图1-26所示。
(1)数据和分析窗格
数据和分析窗格显示作为维度或度量的数据源的名称。在工作表中,数据源中的列显示为数据和分析窗格中左侧的字段,其包含按表组织的各种字段。对于数据源中的每个表或文件夹,维度字段显示在灰色线上方,度量字段显示在灰色线下方。维度字段通常包含分类数据(如产品类型和日期),而度量字段包含数值数据(如销售额和利润)。

图1-26 图表制作窗口
(2)行、列功能区
行功能区用于创建行,列功能区用于创建列。行、列功能区主要用来将制作图表所需的字段放到行和列,如图1-27所示。放置在功能区中的字段,因外形类似胶囊,所以被称为“胶囊”。行、列功能区中可以放多个“胶囊”。

图1-27 在行列功能区中添加字段
(3)“标记”选项卡
“标记”选项卡控制视图中的标记属性,包括一个标记类型选择器,可以在其中指定标记类型,例如条、线、区域等。它还包括颜色、大小、文本、详细信息、工具提示、形状、路径和角度等控件,如图1-28所示为“标记”选项卡。
(4)“筛选器”选项卡
“筛选器”选项卡可指定要包含和排除的数据。可以分别使用度量、维度来筛选数据,也可以同时使用这两者筛选数据。筛选数据可以将数据字段从数据窗格拖到筛选器选项卡中,拖动时会弹出图1-29所示的“筛选器”对话框。

图1-28 “标记”选项卡

图1-29 筛选数据时打开的“筛选器”对话框
(5)“页面”选项卡
将一个字段拖到“页面”选项卡中,会形成一个页面播放器。基于某个维度的成员或某个度量的值,可以把一个工作表拆分成多个工作表,并通过播放实现类似GIF动画的效果。
(6)智能推荐
将字段放置在功能区中,然后单击“智能推荐”,则Tableau会自动评估选定的字段,在下方突出显示与数据最相符的可视化图表类型,如图1-30所示。

图1-30 智能推荐图表
1.4.2 几个重要术语
1.聚合
聚合是指汇总到更高类别的行级别数据,如销售总额或总利润。Tableau会自动执行此操作,可以将数据细分成想要使用的详细级别。
2.维度和度量
维度是定性数据,例如名称或日期。默认情况下,Tableau会自动将包含定性信息或分类信息的数据归类为维度,例如任何具有文本或日期值的字段。这些字段通常显示为数据行的列标题(如“客户名称”或“订单日期”),并且还定义视图中显示的粒度级别。
度量是定量数值数据。默认情况下,Tableau会将任何包含这种数据的字段视为度量,例如销售交易或利润。归类为度量的数据可以根据给定维度进行聚合,例如按区域(维度)聚合总销售额(度量)。
3.连续与离散
连续意味着形成一个完整的、连续的整体。例如数字7后跟8,然后是9。在Tableau Desktop中,连续值作为轴进入视图。X连续字段可以包含无数个值。这可以是一个值范围(如特定日期范围内的销售额或数量)。在Tableau中,连续字段显示为绿色。
离散的意思是单独分开或不同。离散字段包含有限数目的值,例如国家/地区、省/市/自治区或客户名称。在Tableau中,离散字段显示为蓝色。
4.字段
数据表中的每个列数据作为数据窗格中的字段进入Tableau Desktop,该字段将显示在“数据”窗格中。如图1-31所示的数据窗格中,“产品”“利润(级)”“发货日期”“客户名称”等为字段。

图1-31 字段