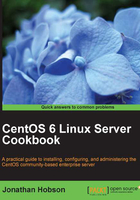
Running a netinstall over HTTP
In this recipe we will learn how to initiate the process of running a netinstall over HTTP (using the URL method) in order to install CentOS 6.
The CentOS network installation is a process by which a small image file is used to boot the computer and enable the download of all the necessary files that will be required to complete the installation of the full operating system.
Using this approach implies the advantage of not being required to download the DVD-based image files and for computers that do not have access to DVD drive; this can be of enormous benefit. Moreover, where you will only download the packages you need, unless you are intending to install more than one server then the entire netinstall-based approach (starting from downloading the initial installation image to finalizing the installation of your computer) not only provides greater flexibility, but it will also save time and offers the benefit of the full installer.
Getting ready
Before we begin, it is assumed that you have followed a previous recipe in which you downloaded the netinstall image of Centos 6, confirmed the checksum values of the image file, and that you have already created the relevant installation disk.
To complete this recipe you will need an active Internet connection, and because this recipe will serve as a starting point to the graphical installation process, you should be confident that your server can meet the following minimum requirements:
- An Intel-based or AMD-based CPU (Pentium, AMD, Via, AMD64/EM64T)
- At least 768 MB RAM (1GB or more recommended)
- At least 10 GB hard disk space
Note
You should be aware that these specifications act as guidance only and further details concerning the minimum system requirements can be found at http://wiki.centos.org/About/Product.
How to do it...
To begin this recipe, insert the netinstall disc, boot your computer from the optical drive, and wait for the welcome screen to appear:
- On the welcome splash screen, use the Up and Down arrow keys to select and highlight install or upgrade and existing system. When you are ready, press the Return key to proceed.
- Having unpacked the necessary files, you will be presented with the disc found screen and asked if you would like to test the integrity of your installation disc. Remember, file integrity in this context refers to the quality of the data on the disc only, so if you are confident that your installation media is error-free and wish to continue with the installation, simply use the Left and Right arrow keys to choose Skip and press the Return key to proceed.
- Alternatively, if you would prefer to test the integrity of your optical media, choose OK and follow the onscreen instructions. A single test should take a few minutes depending on your hardware. When this process is complete, choose Continue to exit this phase and return to the main installation menu.
Note
You should be aware that the verification process performed during this phase will not always guarantee a trouble-free installation as it cannot monitor hardware or measure environmental conditions. This feature is not always used but it can serve to increase the frequency of success by checking the file integrity of your installation media.
- On the Language Selection screen, use the Up and Down arrow keys to select the preferred language. When ready, press the Return key to proceed.
- On the Keyboard Selection screen, use the Up and Down arrow keys to select the preferred keyboard settings and press the Return key to proceed.
- At this point you will now be asked to confirm the installation method. As we will be installing over HTTP (also referred to as the URL method), you should choose URL and press the Return key to proceed.
- On the Configure TCP/IP screen, you will be asked to configure your network settings. By using the Up and Down arrow keys in conjunction with the Space bar, place a
*in the preferred values. If your local area network supports dynamic IP assignment, then choose DHCP and when you are ready, highlight OK and press the Return key to proceed.Note
If you have elected to use a static IP address you will be presented with the Manual TCP/IP Configuration screen. This implies that you will be expected to confirm your IP address, Netmask, Gateway, and Nameserver (or DNS) settings by typing in the respective values as required. When you are finished, highlight OK and press the Return key to proceed.
- At this stage, your server will now attempt to configure the Ethernet devices before inviting you to complete the URL Setup screen. So depending on whether you have chosen a 32-bit or 64-bit installation, in the first dialog box use one of the following values:
- For a 64-bit installation use http://mirror.centos.org/centos/6/os/x86_64
- For a 32-bit installation use http://mirror.centos.org/centos/6/os/i386
- Otherwise, you can obtain a list of local mirror sites from http://www.centos.org/mirrors
Alternatively, you can also use a personal repository on your local network should you have access to such a facility.
When you are ready, by using the Tab key, highlight OK and press the Return key to proceed.
- On success, the installer will begin to retrieve the appropriate
install.imgfile. This may take several minutes to complete, but once resolved a progress bar will then indicate all the download activity. When this process has finished, the installer will prepare the onscreen environment and present you with the installation welcome screen.
How it works...
The purpose of this recipe was to introduce you to the concept of the CentOS network installation process in order to show you just how simple this approach can be. By completing this recipe you have not only saved time by limiting your initial download to those files required by the installation process, but you have been able to take advantage of the full graphical installation method without the need for a complete DVD suite.
So what have we learned from this experience?
We have learned how to boot from the netinstall image, initialize the main installer, test the optical media for errors, provide the relevant network settings for the host computer, and provide a URL in order to download the relevant files.
The URL in this case was web-based and dependent on the preferred architecture, but as an alternative you could have modified this instruction to use a local mirror site or even implement an installation from a local repository from your local network.
So in conclusion, it must be said that if you are intending to install more than one server at a time (with a full array of packages), then this may not be the best approach, but for a single server or multiple servers using a minimal install, then the netinstall image represents a far more flexible approach. Rather than waiting to download a complete set of installation files you may never need, the installer will download the required files directly from the chosen location thereby ensuring that you will not only reduce the overall time it takes to get your server up and running, but you will be able to take advantage of the full installation without the need for a DVD drive.
See also
- CentOS project home page: http://www.centos.org
- CentOS project Wiki home page: http://wiki.centos.org
- CentOS product specifications: http://wiki.centos.org/About/Product