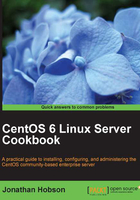
Installing CentOS in Text Mode and building a minimal installation
In this recipe we will learn how to install CentOS in Text Mode.
For new users, Text Mode may not be the first choice when deciding how to install your server but it does remain a popular and useful option for a variety of reasons.
Installing a system in Text Mode offers reduced functionality when compared to its graphical counterpart, but this approach excels in an environment where your computer may not meet the general minimum requirements or your graphical display options are limited. Text Mode is a streamlined method, and this approach not only makes it a very simple method to use, but it also ensures that it remains a fast and efficient way to install a CentOS server by reducing the risk of variation and guaranteeing that every installation will be the same.
Getting ready
Before we begin, it is assumed that you have followed a previous recipe in which you were shown how to download CentOS, confirm the checksum values of the image files, and that you have created and labeled the relevant installation disk(s).
For the purpose of this recipe, it will be assumed that you are using the twin DVD-based installation disks. In many respects, installing your system by Text Mode is similar to using the minimal installation image file and for this reason some configuration screens may not be available unless used in the graphical mode.
Text Mode is automatically activated if the system is running less than 652 MB of RAM and for this reason, you should be confident that your system meets the following minimum requirements:
- An Intel-based or AMD-based CPU (Pentium, AMD, Via, AMD64/EM64T)
- At least 392 MB RAM
- At least 8-10 GB hard disk space
Note
You should be aware that these requirements act as guidance only and further details concerning the minimum system requirements can be found at http://wiki.centos.org/About/Product.
How to do it...
To begin this recipe you should boot your computer from the CentOS installation media of your choice and wait for the welcome screen to appear:
- When presented with the welcome splash screen, press the Tab key to reveal the boot instruction, add a single space using the Space bar, and then enter the following:
text
- Now press the Return key to access the Text Mode installer.
- When the installer is ready, you will be presented with the disc found screen and asked if you would like to test the integrity of your DVD. Remember, file integrity in this context refers to the quality of the data on your DVD media only, so if you are confident that your installation media is error-free and wish to continue with the installation, simply use the Left and Right arrow keys to choose Skip and press the Return key to proceed.
- Alternatively, if you prefer to test the integrity of your optical media, choose OK and follow the onscreen instructions. A single test will take between 3-5 minutes depending on your hardware and you will have the opportunity to test one or more discs. When this process is complete, choose Continue to exit this phase and return to the main installation menu.
Note
You should be aware that the verification process performed during this phase will not always guarantee a trouble-free installation as it cannot monitor hardware or measure environmental conditions. This feature is not always used but it can serve to increase the frequency of success by checking the file integrity of your installation media.
- If your computer meets the minimum specification, the CentOS installer will now prepare the onscreen environment and present the installation welcome screen. You will now see the OK button, so when you are ready, press the Return key to proceed.
- On the Language Selection screen, use the Up and Down arrow keys to highlight the preferred language. When you are ready, press the Return key to proceed.
- On the Keyboard Selection screen, use the Up and Down arrow keys to select the preferred keyboard settings and when you are ready, press the Return key to proceed.
Note
If you are using a new hard disk or a virtual disk, you may see what could be described as an error/warning message. The message may read as follows:
Error processing drive
If you see this message, simply use the Tab key to highlight the relevant option in order to re-initialize your disk. In most cases, especially if you have more than one hard drive, choosing re-initialize all will complete the task and enable you to proceed to the next step.
- On the Time Zone Selection screen, you will be asked to choose your current location. Make sure a star symbol remains in the system clock uses UTC option and use the Up and Down arrow keys to make your selection. When finished, press the Tab key to highlight the OK button and then press the Return key to proceed.
- On the Root Password screen, enter a preferred password. This password will be used to invoke system-based administrative tasks, so it is always a good idea to refrain from using dictionary words, simple phrases, or words that contain white spaces. When ready, press the Tab key to highlight the OK button and press the Return key to proceed.
- The ability to partition your hard disk in Text Mode is limited, so on the Partitioning Type screen, use the arrow keys to choose use entire drive. When you are ready, press the Tab key to highlight the OK button and press the Return key to proceed.
- On the write storage configuration to disk screen, you will be asked to confirm the disk partitioning instruction. Use the Left and Right arrow keys to highlight write changes to disk and press the Return key to proceed.
- The CentOS installer will now build the partitions and begin the installation process. This may take a while to complete, but when finished, you will be presented with the complete screen stating: Congratulations, your CentOS installation is complete. When you are ready, press the Return key to proceed and reboot your computer.
How it works...
In this recipe, you have discovered how to install the CentOS 6 operating system using Text Mode. In many respects it is very similar to using the minimal installation file and if you have read the official documentation supplied by the CentOS project, they advise that it may not be the recommended approach. However, depending on the type of hardware you have at your disposal you may not have an alternative.
So what have we learned from this experience?
We started by initializing Text Mode at the welcome screen by pressing the Tab key to reveal the boot instruction, adding a single white space, and entering the following:
text
So in practice, your screen instruction will look like this:
>vmlinuz initrd=initrd.img text
When finished, pressing the Return key enables us to continue the installation process and check the installation media for possible corruption and defects.
Validating the data on your disk is a quick and painless process but remember, at this stage the installer will only validate the data contained on your installation disk(s). It will not reliably detect any hardware issues, so in effect merely completing this process does not necessarily guarantee a trouble-free installation. For this reason, most confident users who have already confirmed the checksum will generally skip this step.
The following stages then welcome us to CentOS and invite us to review and confirm the appropriate language settings, keyboard settings, and time zone location. Completing these configuration screens is again very simple and this is one of the benefits of streamlining. However, for veterans of other installation methods, you will quickly notice that the number of options have been limited.
If you were using a new hard disk, then it is quite possible that you were asked to initialize the disk by choosing re-initialize all. Initializing the hard disk is a process that is generally confined to new hard disks only; it is common to all operating systems and may have taken just a few seconds to complete. Once complete, you were then invited to create a root password before choosing the preferred partition scheme: use entire drive.
Note
Passwords should not contain whitespaces, or consist of simple phrases, or dictionary-based words. They should be longer than six characters in length and they should not be easily identifiable, so avoid using dictionary-based words, simple phrases, or actual names. The use of whitespaces should be avoided at all cost.
Again, veterans of the graphical installation method would have noticed that there were no options regarding the configuration of advanced storage methods such as LVM, RAID and iSCSI, customizing the partition layout, customizing the boot loader layout, and the selection of packages during the final phase of the installation. In fact, streamlining the CentOS 6 text installer has removed all of this and instead simply provided you a fast-track route to installing the necessary files that would make a complete minimal install.
You could argue that this approach has made it simpler, whereas you could also argue that the lack of such options can be a hindrance. It is not what the official documentation would call the recommended approach by any means, but this method does have its advantages. Text Mode is used for convenience, and it represents just another tool in your kit-bag, so regardless of whether you benefit from this streamlined approach or not, you now know that CentOS is accessible to even more computers than you originally thought.
See also
- CentOS project home page: http://www.centos.org
- CentOS project Wiki home page: http://wiki.centos.org
- CentOS product specifications: http://wiki.centos.org/About/Product