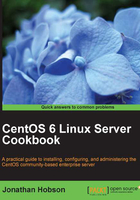
Performing an installation of CentOS using the graphical installer
In this recipe we will learn how to perform a typical installation of CentOS using the graphical tools provided by the system installer.
In many respects this is considered to be the recommended approach to installing your system as it not only provides you with the chance to create the desired hard disk partitions, but also provides the ability to customize package selection. Your installation will then form the basis of a server on which you can build, develop, and run any type of service you may want to provide in the future.
Getting ready
Before we begin, it is assumed that you have followed a previous recipe in which you were shown how to download CentOS, confirm the checksum of the relevant image files, and create the relevant installation disks.
Depending on which installation image(s) were downloaded, in order to complete this recipe you will be expected to have completed the initial stages of a network install or that you are using one of the following DVD suites:
- To complete a full 64-bit installation you will need:
CentOS-6.X-x86_64-bin-DVD1.iso CentOS-6.X-x86_64-bin-DVD2.iso
- To complete a full 32-bit installation you will need:
CentOS-6.X-i386-bin-DVD1.iso CentOS-6.X-i386-bin-DVD2.iso
In addition to this, you should be confident that your server can meet the following minimum specifications:
- An Intel or AMD-based CPU (Pentium, AMD, Via, AMD64/EM64T)
- At least 768 MB RAM (1 GB or more recommended)
- At least 10 GB hard disk space
Of course, it should be said that the preceding specification acts as guidance only and further details concerning the minimum system requirements can be found at the end of this recipe.
Note
For a typical server you should always consider the need to maximize your resources in terms of RAM and available hard disk space. You should also plan for the long term. Remember, the use of a 64-bit capable CPU will not only tend to run faster with a 64-bit operating system but the system as a whole will be able to take advantage of more than 4 GB of RAM and therefore provide a long-term, scalable solution that can grow with the needs of your network.
How to do it...
To begin this recipe, start by booting your computer from the first CentOS installation DVD and wait for the welcome screen:
- On the welcome splash screen, use the Up and Down arrow keys to select and highlight install or upgrade an existing system. When you are ready, press the Return key to proceed.
- Having loaded the necessary files, you will be presented with the disc found screen and asked if you would like to test the integrity of your DVD. Remember, file integrity in this context refers to the quality of the data on your DVD media only, so if you are confident that your installation media is error free and wish to continue with the installation, simply use the Left and Right arrow keys to choose Skip and press the Return key to proceed.
- Alternatively, if you would prefer to test the integrity of your optical media, choose OK and follow the onscreen instructions. A single test should take between three to five minutes and you will have the opportunity to test one or more discs. When this process is complete, choose Continue to exit this phase and return to the main installation menu.
Note
You should be aware that the verification process performed during this phase will not always guarantee a trouble-free installation as it will not monitor hardware or measure environmental conditions. This feature is not always used, but it can serve to increase the frequency of success by checking the file integrity of your installation media.
- The CentOS installer will now prepare the onscreen environment and present the installation welcome screen. From this point onwards you can now use your keyboard and mouse, there is no time limit for completing any section, but remember to enable the number lock on your keyboard if you intend to use the keypad. When you are ready, choose the Next button to proceed.
- On the language selection screen, select the preferred system language. All changes to your language settings will take immediate effect, so when you are ready, choose the Next button to proceed.
- On the keyboard selection screen, select the appropriate keyboard for the system. When you are ready, choose the Next button to proceed.
- On the next screen you are required to choose the type of devices your installation intends to support. You have two primary choices, and if you intend to install CentOS on a SAN device, then choose specialized storage devices. However, in most cases (and for a typical computer) that will be using a local hard disk; so simply choose the default option of basic storage devices. When you are ready, choose the Next button to proceed.
Note
If you are using a new hard disk or a virtual disk, you may see what could be described as a warning/error message. The message may read:
The storage device below may contain data
Don't worry, this is to be expected and the message is simply asking you to initialize your hard disk because it is considered to be blank, unpartitioned, or a virtual drive. In most cases, especially if you have more than one hard drive, simply enabling the checkbox and choosing yes, discarding any data will complete the task of disk initialization and enable you to proceed to the next step.
- On the network settings screen you will be required to complete the following two steps:
- In the first step you will need to determine the hostname of your server. As you can see in the text field located at the top-left hand portion of the screen, this value will automatically default to localhost.localdomain. Setting the hostname is an important part of installing a server, so change this value to something more suitable, but don't worry, as this book will show you, this value can be changed after the installation process.
- The second step is to choose the button labeled Configure Network (located in the lower-left portion of the screen) and use the resulting Network Connections dialog box to record any changes to your Ethernet settings. To do this, simply highlight the relevant Ethernet device listed under the Wired tab and choose Edit. Check the box labeled connect automatically and then make the necessary changes to the IPv4/IPv6 values including the address, netmask, gateway, and DNS servers. You may even elect a DHCP connection at this stage if your network supports this feature. When finished, choose Apply and then close the Network Connections dialog box. Your computer will now try to initialize and activate the relevant Ethernet connection(s).
- When you have finished both these steps, choose Next to proceed.
- On the next screen, you are required to confirm a time zone for your server. You can do by using the interactive map or by simply scrolling through the list of locations to select your nearest city. When finished, ensure the checkbox labeled System Clock Uses UTC is checked before choosing Next to proceed.
- On the next screen you will be required to create and confirm a root password for the root user. Typically, it is advised that you should avoid using simple phrases, dictionary-based words, or include any whitespaces. Passwords should consist of no less than six characters, so when you are ready, input your choice and choose Next to proceed.
- On the next screen, you will be asked to determine a hard disk layout for the server as a whole. This will determine the installation type and you can choose from Use All Space (use the entire hard drive and utilize the default partition scheme), Replace Existing Linux system (s) (remove all current Linux partitions and replace with the default partition scheme), Shrink Current System (shrink the current file system to make room for the default partition scheme), Use Free Space (use the remaining free space to create the default partition scheme), or Create Custom Layout. You are given the option to review the partition scheme and the ability to customize your partitions is a useful option. However, if you are new to Linux or are not yet comfortable with the concept of building a custom layout, then for the purpose of this recipe you should select Use All Space and click Next to proceed.
- You will now be asked to confirm your hard disk partitioning instruction. If you feel that you have made a mistake, now is the time to correct it by choosing Go Back. However, if you are confident that the correct choice has been made, then simply click the button labeled Write changes to disk in order to complete this phase of the installation process.
- CentOS will now format your hard disk(s) before proceeding to the next screen where you will be invited to make any relevant changes to the boot loader. Otherwise known as the GRand Unified Bootloader (GRUB) unless you feel confident enough to change the location of boot loader, it is always best to accept the defaults. However, should you wish to set a boot loader password to improve security, then this can be achieved by selecting the checkbox labeled Use a boot loader password followed by the Change password button in order to make the relevant changes.
- When you are ready, click Next to proceed.
- On the package group selection screen, you will notice that CentOS provides for a number of Package Selection Groups that simplifies the process of selecting individual packages. Use the descriptions provided to make your primary choice, but for a typical server (and for someone who wishes to take full advantage of the recipes contained within this book) it is often better to begin with a minimal install and add packages as and when you need them.
On the other hand, and should you feel inclined to do so, you can take this opportunity to explore the individual packages found on your installation media by choosing to customize the software selection. To do this, simply check the box labeled Customize Now before leaving this screen.
When you are ready, click Next to proceed.
- CentOS will now resolve any dependencies and the installer will begin writing to the hard disk. This may take some time, but a progress bar will indicate the status of your installation. When finished, the congratulations screen will inform you that the entire process is complete and that the installation was successful. So when you are ready, click Reboot to finalize this recipe and to recover the installation media.
- Congratulations, you have now installed CentOS 6.
How it works…
In this recipe you have discovered how to install the CentOS 6 operating system, and having covered the typical approach to the graphical installation process you are now in a position to develop the server with additional configuration changes and packages that will suit the role you intend the server to fulfill.
So what have we learned from this experience?
We started by initializing the main installer and determining whether we would like to check the installation media for possible corruption and defects. Of course, validating the data on your disk is always a useful process and it can save time in the long run, but you should be aware that it will not necessarily guarantee a trouble-free installation. For this reason, most users who have already validated the checksum tend to skip this process.
The next steps then welcomed us to CentOS and invited us to confirm the appropriate language, keyboard, location, hostname, root password, network, and storage settings.
For example, any changes to the language setting were immediate, whereas the configuration of your network settings was simply a matter of ensuring the Ethernet device would connect automatically and modifying the appropriate IPv4/IPv6 settings. You were able to create a static or dynamic IP address, while the setting of a root password was simply a matter of choosing an appropriate series of alpha-numeric values that did not consist of known words, typical phrases, or contain any whitespace. Whatever password you decide on, it should consist of no less than six characters to avoid any warnings issued by the installer.
During the next stage, we then considered the need to partition the hard disks by selecting the default option known as Use All Space. By choosing this option, you were allowing the installer to determine the relative sizes of each partition and to build a logical volume that would assign GRUB to a default location. Of course, diving in to the depths of partition management was beyond the purpose of this recipe, but you did see that the various options that enable you to build your own custom layout should this be the preferred option.
You were then given the option to change the location of GRUB. This is not always deemed to be necessary, as moving GRUB can be an awkward process for even the most experienced users but ignoring this, you did discover an option that would enable you to password-protect the boot loader and provide additional system-wide protection.
Finally we came upon the package group selection screen where we discovered that CentOS not only enables us to choose a minimal install, but it also provides for a significant number of package selection groups that are designed for convenience.
The sole purpose of these groups is to simplify the process of selecting the correct packages for your installation. I think you would agree that most of the group titles are self-explanatory, but it is generally accepted that a minimal install is by far the most efficient method of installing any server because it is far easier to add and configure packages when we need them rather than simply installing everything at once. This rule of thumb not only reduces your initial workload, but it also ensures that your server remains safe and secure which is of a particular concern if it is located in the public domain.
So in conclusion, I think it would be appropriate to say that there is always more to discover about the installation process and that there are many different ways to install your server, but at this early stage you should now take the time to sit back and relax. Well done, you have now completed the recommend installation process and yes, you can now install CentOS.
See also
- CentOS project home page: http://www.centos.org
- CentOS project Wiki home page: http://wiki.centos.org
- CentOS product specifications: http://wiki.centos.org/About/Product