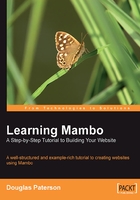
Becoming the Administrator
You've had a quick play with the front end of the site, the part of the site that a standard visitor will get to see. Now it is time to enter an area that only a privileged few will be able to enter, the administration area. The administration area is your operational head quarters for actually controlling your Mambo site.
To start the journey, click the Administrator link in the Other Menu:

You will be taken to the administration login panel:

You will need to enter the administrator username and password that you created in the previous chapter, and then click the Login button to pass over to the other side: the administration area of your site.
Provided your credentials match and your identity is confirmed, you will get your first taste of the administration area:

Take a good look at the administration area; it will become like a second home to you as you manage a Mambo website. You are now the Administrator of your Mambo website, in fact, the SuperUser.
Like the front end of your site, the administration page has some notable elements. The first of these (under the administration banner) is the menu bar.
This menu bar contains a drop-down menu with links to the various administrative functions:

Mambo has many administrative functions, and organizing them into a familiar drop-down menu like this makes everything more manageable. One useful link is the Home menu entry on the administrator drop-down menu bar. That returns you to the page you are viewing at the moment, the "homepage" of the administration area.
On the right of the menu bar you can see the number of private messages waiting for you, the number of online users, and also a link to log out of the administration area.

Underneath the menu bar is a box for information rather like the navigation box in your browser. Here you will see a "path" to your current administration function.

To the right of this information box is the toolbar. Currently there is only one item on that toolbar, an icon for help. When we start doing things, more icons will appear on that toolbar.
Below that, is the main part of the page, the control panel.

The control panel has two modes, simple and advanced. The default mode is advanced, and shows a healthy number of icons in the panel. Clicking the Simple Mode link restricts the number of icons in the panel. With the advanced mode and its larger range of icons in the panel, you get access to a broader range of administrative actions.
Note that each icon in the control panel is a clickable link. An advantage of the control panel over the administration menu is that you can right-click on the icons in the control panel, and open the link in a new tab or window (depending on what your browser allows). This means that you can be working on different parts of the administration area in different tabs or windows, and perform different tasks without having to go back through the menu structure to get there.
On the right of the control panel is a tabbed element with some quick links.

The first tab shows the list of users currently logged onto the site (and paginated so that you don't have a massive list if your site is busy), and other tabs show links to the most popular or recent articles, and links to further administrative actions. This provides yet another way to get at different parts of your site quickly.
Previewing your Site
The first function of the administrator menu bar we'll look at is site preview, from Site | Preview | In New Window.

The other two preview options, Inline and Inline with Positions, display the front of your site as a frame within your current browser window. With these options, as soon as you click on another function in the administration area, this will replace your preview of the site in your browser.