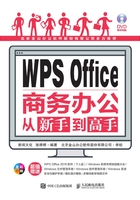
1.1.5 文档视图
WPS文字提供了多种视图模式供用户选择,包括“全屏显示”“页面”“大纲”和“Web版式”4种视图模式。
1. 全屏显示
“全屏显示”是将文档内容放映在整个屏幕内,便于用户阅读。进入全屏显示视图模式的方法如图1-49所示。

图1-49
切换至“视图”选项卡,在工具栏中单击“全屏显示”按钮,或者单击“WPS文字”界面下方“自定义状态栏”中的“全屏显示”按钮,即可将文档的显示方式切换至“全屏显示”视图模式,如图1-50所示。

图1-50
2. 页面
“页面”可以显示“WPS文字”文档的打印结果外观,主要包括页眉、页脚、图形对象、分栏设置、页面边距等元素,是最接近打印结果的视图模式。
切换至“视图”选项卡,在工具栏中单击“页面”按钮,或者单击“WPS文字”界面下方“自定义状态栏”中的“页面视图”按钮,即可将文档的显示方式切换至“页面”视图模式,如图1-50所示。
3. 大纲
“大纲”主要用于“WPS文字”文档结构的设置和浏览,使用“大纲”视图可以迅速了解文档的结构和内容梗概。
01 切换至“视图”选项卡,在工具栏中单击“大纲”按钮,或者单击“WPS文字”界面下方“自定义状态栏”中的“大纲”按钮,如图1-51所示。

图1-51
02 进入“大纲”视图模式,同时在功能区中会显示“大纲”选项卡,如图1-52所示。

图1-52
03 切换到“大纲”选项卡,在“大纲”工具组中单击“显示所有级别”按钮的下三角按钮,用户可以在弹出的下拉列表框中为文档设置或修改大纲级别。设置完毕后,单击“关闭”按钮,自动返回进入大纲视图前的视图状态,如图1-53所示。

图1-53
4. Web版式
“Web版式”以网页的形式显示WPS文档,适用于发送电子邮件和创建网页。
切换至“视图”选项卡,在工具栏中单击“Web版式”按钮,或者单击“WPS文字”界面下方“自定义状态栏”中的“Web版式”按钮,如图1-54所示。

图1-54
5. 调整视图比例
(1)拖动滑块
用户可以根据需要,直接左右拖动“显示比例”滑块,调整文档的缩放比例,如图1-55所示。

图1-55
(2)使用按钮
还可以直接单击“缩小”按钮和“放大”按钮,调整文档的缩放比例,如图1-56所示。

图1-56