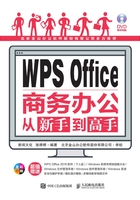
1.1.4 文档的基本操作
文档的基本操作一般包括选择、复制、粘贴、剪切、删除以及查找和替换文本等内容,接下来分别进行介绍。
1. 选择文本
对文档中的文本进行编辑之前,首先要选择进行编辑的文本。下面介绍几种使用鼠标和键盘选择文本的方法。
◎ 使用鼠标选择文本
用户可以使用鼠标选取单个字词、连续文本、分散文本、矩形文本、段落文本及整个文档等。
(1)选择单个字词
用户只需将光标定位在需要选择字词的开始位置,然后按住鼠标左键不放,拖动至需要选择的字词的结束位置,释放鼠标左键即可。另外,在词语中的任何位置双击鼠标也可以选择该词语。例如,双击选择词语“身份证”,此时被选择的文本会呈深灰色显示,如图1-26所示。

图1-26
(2)连续选择文本
01 用户只需将光标定位在需要选择文本的开始位置,然后按住鼠标左键不放,拖动到需要选择文本的结束位置,释放鼠标左键即可,如图1-27所示。

图1-27
02 如果要选择超长文本,用户只需将光标定位在需要选择文本的开始位置,然后用滚动条代替光标向下移动文档,直到看到想要选择部分的结束处,按住Shfit键,然后单击要选择文本的结束处,这样从开始到结束处的这段文本内容就会全部被选中,如图1-28所示。

图1-28
(3)选择段落文本
在要选择段落中的任意位置处连续单击3次鼠标左键,即可选择整个段落文本,如图1-29所示。

图1-29
(4)选择矩形文本
按住Alt键,同时在文本中拖动鼠标即可选择矩形文本,如图1-30所示。

图1-30
(5)选择分散文本
在文档中,首先使用拖动鼠标的方法选择一个文本,然后按住Ctrl键,依次选择其他文本,就可以选择任意数量的分散文本了,如图1-31所示。

图1-31
◎ 使用组合键选择文本
除了使用鼠标选择文本外,用户还可以使用键盘上的组合键选择文本。在使用组合键选择文本前,用户应根据需要将光标定位在适当的位置,然后再按相应的组合键选择文本。
“WPS文字”提供了一整套利用键盘选择文本的方法,主要是通过Shfit、Ctrl和方向键来实现的,具体的操作方法如表1-1所示。
表1-1

◎ 使用选中栏选择文本
选中栏就是“WPS文字”左侧的空白区域。当鼠标指针移至该空白区域时,指针便会呈箭头形状显示。
(1)选择行
将鼠标指针移至要选中行左侧的选中栏中,单击即可选中该行文本,如图1-32所示。

图1-32
(2)选择段落
将鼠标指针移至要选中段落左侧的选中栏中,双击即可选中整段文本,如图1-33所示。

图1-33
(3)选择整篇文档
将鼠标指针移至选中栏中,然后连续单击3次鼠标左键即可选择整篇文档,如图1-34所示。

图1-34
2. 复制文本
复制文本时,软件会将整个文档或文档中的一部分复制一份备份文件,并放在指定位置——剪贴板中,而“被复制”的内容仍按原样保留在原位置。
(1)Windows剪贴板的使用
剪贴板是Windows的一块临时存储区,用户可以在剪贴板上对文本进行复制、剪切或粘贴等操作。不过剪贴板只能保留一份数据,每当新的数据传入,旧的数据便会被覆盖。复制文本的具体操作方法如下。
方法1:打开某文档,选择“XX先生/女士”文本,然后单击鼠标右键,在弹出的快捷菜单中选择“复制”命令,如图1-35所示。

图1-35
方法2:选择“XX先生/女士”文本,然后切换至“开始”选项卡,在工具栏中单击“复制”按钮,如图1-36所示。

图1-36
方法3:选择“XX先生/女士”文本,然后按Ctrl+C组合键即可。
(2)左键拖动
将鼠标指针放在选中的文本上,按住Ctrl键,同时按鼠标左键将其拖动至目标位置,在此过程中鼠标指针右下方会出现一个“+”号,如图1-37所示。

图1-37
3. 剪切文本
“剪切”是指用户把选中的文本放入到剪贴板中,单击“粘贴”按钮后又会出现一份相同的文本,原来的文本会被系统自动删除。
常用剪切文本的方法有以下几种。
(1)使用鼠标右键菜单
打开某文档,选中要剪切的文本,然后单击鼠标右键,在弹出的快捷菜单中选择“剪切”命令即可,如图1-38所示。

图1-38
(2)使用剪贴板
选中文本后,切换至“开始”选项卡,在工具栏中单击“剪切”按钮,如图1-39所示。

图1-39
(3)使用快捷键
按Ctrl+X组合键也可以实现快速剪切文本。
4. 粘贴文本
复制文本以后,接下来就可以进行粘贴了。用户常用的粘贴文本的方法有以下几种。
(1)使用鼠标右键菜单
复制文本以后,用户只需在目标位置单击鼠标右键,在弹出的快捷菜单中选择“粘贴”“只粘贴文本”“选择性粘贴”中任意一个命令即可,如图1-40所示。

图1-40
(2)使用剪贴板
复制文本以后,切换至“开始”选项卡,在工具栏中单击“粘贴”按钮的下三角按钮,在弹出的下拉菜单中选择任意一个粘贴命令即可,如图1-41所示。

图1-41
(3)使用快捷键
按Ctrl+C和Ctrl+V组合键,可以快速地复制和粘贴文本。
5. 查找和替换文本
在编辑文档的过程中,用户可能会需要查询并替换某些字词。使用WPS文字的查找和替换功能可以节约大量时间。
查找和替换文本的具体操作步骤如下。
01 打开某文档,切换至“开始”选项卡,在工具栏中单击“查找替换”按钮,如图1-42所示。

图1-42
02 打开“查找和替换”对话框,切换至“查找”选项卡,或者按Ctrl+F组合键。在“查找内容”文本框内输入要查找的内容,如“联系人”,然后单击“查找下一处”按钮,如图1-43所示。

图1-43
03 然后用户就可以看到文本“联系人”在文档中以灰色底纹显示,如图1-44所示。查找完成后系统会弹出提示对话框,提示用户“已完成对文档的搜索”,然后单击“确定”按钮即可,如图1-45所示。

图1-44

图1-45
04 如果用户需要替换相关的文本,可以在打开的“查找和替换”对话框中切换至“替换”选项卡,或者按Ctrl+H组合键打开“查找和替换”对话框,系统会自动切换到“替换”选项卡。在“查找内容”文本框内输入“人力资源部”,在“替换为”文本框内“人事部”,然后单击“全部替换”按钮即可将文档中的文本“人力资源部”全部替换成“人事部”,如图1-46所示。

图1-46
05 替换完成后,系统会弹出提示对话框,提示用户“全部完成。完成1处替换”,如图1-47所示。

图1-47
06 单击“确定”按钮,然后单击“关闭”按钮,返回文档中。替换结果如图1-48所示。

图1-48
6. 改写文本
首先选中进行替换的文本,然后输入需要的文本。新输入的文本会自动替换选中的文本。
7. 删除文本
从文档中删除不需要的文本,用户可以使用快捷键删除文本。具体的操作方法如表1-2所示。
表1-2
