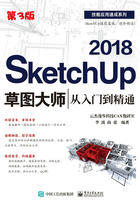
3.2 矩形工具
矩形工具 通过两个对角点的定位,生成规则的矩形,绘制完成将自动生成封闭的矩形平面。旋转矩形工具
通过两个对角点的定位,生成规则的矩形,绘制完成将自动生成封闭的矩形平面。旋转矩形工具 主要通过指定矩形的任意两条边和角度,即可绘制任意方向的矩形。
主要通过指定矩形的任意两条边和角度,即可绘制任意方向的矩形。
单击矩形工具按钮 ,鼠标在绘图区显示为
,鼠标在绘图区显示为 ,通过单击鼠标左键指定点和对角点来绘制矩形表面,如图3-26所示。
,通过单击鼠标左键指定点和对角点来绘制矩形表面,如图3-26所示。

图3-26
1.矩形的创建方式
(1)输入参数创建精确尺寸的矩形。
在绘制矩形时,它的尺寸会在数值框中动态显示,用户可以在确定第一个角点或者绘制完矩形后,通过键盘输入精确的尺寸。例如,绘制400mm×200mm的矩形,输入“400,200”。
(2)在绘制矩形时,如果出现了一条对角虚线,并且带“正方形”提示,则说明绘制的为正方形;如果出现的是“黄金分割”的提示,则说明绘制的为带黄金分割的矩形,如图3-27所示。

图3-27
SketchUp 2018的旋转矩形工具 能在任意角度绘制离轴矩形(并不一定在地面上),这样方便了图形绘制,可以节省大量的绘图时间。
能在任意角度绘制离轴矩形(并不一定在地面上),这样方便了图形绘制,可以节省大量的绘图时间。
2.绘制任意方向上的矩形
(1)调用旋转矩形绘图命令,待光标变成 时,在绘图区单击确定矩形的第一个角点,然后拖拽光标至第二个角点,确定矩形的长度,再将鼠标往任意方向移动,如图3-28所示。
时,在绘图区单击确定矩形的第一个角点,然后拖拽光标至第二个角点,确定矩形的长度,再将鼠标往任意方向移动,如图3-28所示。
(2)找到目标点后单击,完成矩形的绘制,如图3-29所示。
(3)重复命令操作,绘制任意方向矩形,如图3-30所示。

图3-28

图3-29

图3-30
3.绘制空间内的矩形
除了可以绘制轴线方向上的矩形外,SketchUp 2018还允许用户直接绘制处于空间任何平面上的矩形,具体方法如下。
(1)启用旋转矩形绘图命令,待光标变成 时,移动鼠标确定矩形第一个角点在平面上的投影点。
时,移动鼠标确定矩形第一个角点在平面上的投影点。
(2)将鼠标往Z轴上方移动,按住Shift键锁定轴向,确定空间内的第一个角点,如图3-31所示。
(3)确定空间内第一个角点后,即可自由绘制空间内平面或立面矩形,分别如图3-32和图3-33所示。

图3-31

图3-32

图3-33

按住Shift键不但可以进行轴向的锁定,如果当鼠标放置于某个“面”上,并出现“在表面上”的提示后,再按住Shift键,还可以将要画的点或其他图形锁定在该表面内进行创建。
实战训练——绘制笔记本

学习了矩形工具的使用方法后,下面以实例的方法来拓展矩形命令的实际应用,其操作步骤如下。
1)运行SketchUp 2018,在视图工具栏中单击前视图按钮 ,将视图切换至前视图显示。
,将视图切换至前视图显示。
2)单击绘图工具栏的矩形按钮 ,或者执行矩形命令(R),在绘图区单击一点,然后拖动鼠标,利用键盘输入(297,210),在绘图区的数值框中输入的数值将被同步出来,如图3-34所示。
,或者执行矩形命令(R),在绘图区单击一点,然后拖动鼠标,利用键盘输入(297,210),在绘图区的数值框中输入的数值将被同步出来,如图3-34所示。
3)按回车键,完成矩形绘制,效果如图3-35所示。

图3-34

图3-35
4)单击视图工具栏中的等轴按钮 ,将视图切换成等轴测视图。
,将视图切换成等轴测视图。
5)单击左侧工具栏上的推拉按钮 (快捷键P),再单击选择矩形平面,向前拖动出厚度,并输入距离为数值50,创建一个长方体,如图3-36所示。
(快捷键P),再单击选择矩形平面,向前拖动出厚度,并输入距离为数值50,创建一个长方体,如图3-36所示。

图3-36
6)用鼠标中键转动视图,用空格键选择长方体表面上的三条边,如图3-37所示。

“空格键”为“选择”命令,以选择需要的图形。按住Ctrl键的同时单击多个图形,可变成加选。
7)单击左侧工具栏中的偏移按钮 ,鼠标变成
,鼠标变成 ,在选择的边线上单击,然后向内拖动鼠标,输入偏移距离值为5,如图3-38所示偏移复制出线条。
,在选择的边线上单击,然后向内拖动鼠标,输入偏移距离值为5,如图3-38所示偏移复制出线条。

图3-37

图3-38
8)执行推拉命令(P),将复制出边线的中间面向下推拉5mm的距离,如图3-39所示。
9)用鼠标中键转动到相应视图,执行直线命令(L),捕捉线段端点以平行于蓝色轴线向下进行补线,如图3-40所示。

图3-39

图3-40
10)执行推拉命令(P),将补好的面向内推拉5mm,如图3-41所示。
11)单击左侧工具栏中的擦除工具 (快捷键E),删除多余的边线,如图3-42所示。
(快捷键E),删除多余的边线,如图3-42所示。

图3-41

图3-42
12)同样,使用鼠标中键转动视图,删除顶角处的另一条边线,如图3-43所示。
13)使用鼠标中键将视图转动到下侧,如图3-44所示。

图3-43

图3-44
14)用空格键,或使用选择工具,并结合Ctrl键,选择下部平面的三条边线,如图3-45所示。
15)单击左侧工具栏中的偏移按钮 ,将选择的边线向内偏移出5mm,如图3-46所示。
,将选择的边线向内偏移出5mm,如图3-46所示。

图3-45

图3-46
16)再执行推拉命令(P),将内侧面向内推拉5mm,如图3-47所示。
17)执行删除命令(E),删除顶角处多余的两条边线,如图3-48所示。

图3-47

图3-48
18)按Ctrl+A快捷键全选图形,然后在图形上右击,在弹出的右键快捷菜单中执行“创建群组”命令,将图形创建成为一个整体,如图3-49所示。

前面自定义设置了创建群组的快捷键为Ctrl+G,使用该快捷键创建群组更为方便。创建后选择群组图形为一个整体,外围显示实线边框,如图3-50所示。

图3-49

图3-50
19)按空格键选择群组,然后在左侧工具栏中单击移动工具按钮 ,如图3-51所示,单击以指定移动的基点,然后按住Ctrl键,鼠标变成一个加号
,如图3-51所示,单击以指定移动的基点,然后按住Ctrl键,鼠标变成一个加号 ,再捕捉到目标点单击,以移动复制出一份。
,再捕捉到目标点单击,以移动复制出一份。

图3-51
20)保持复制出的物体为被选择状态,单击大工具栏上的缩放按钮 ,按住Ctrl键,然后单击顶角点,则角点和中心点变成红色,向下移动鼠标并单击,然后输入缩放比例为0.8,如图3-52所示,将图形以中心进行统一缩放。
,按住Ctrl键,然后单击顶角点,则角点和中心点变成红色,向下移动鼠标并单击,然后输入缩放比例为0.8,如图3-52所示,将图形以中心进行统一缩放。

在缩放的时候,按住Ctrl键,就不能使用键盘输入具体数值,只有执行完该命令后,输入精确缩放值,来控制缩放的大小。在命令执行过程中输入值与执行完该命令后输入精确值,达到的目的是一样的。

图3-52
21)单击移动工具按钮 (快捷键M),将两个图形以端点进行对齐,效果如图3-53所示。
(快捷键M),将两个图形以端点进行对齐,效果如图3-53所示。
22)通过后面对材质工具 的学习,对书本赋予材质后的效果如图3-54所示。
的学习,对书本赋予材质后的效果如图3-54所示。

图3-53

图3-54