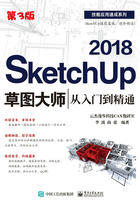
3.3 圆工具
圆工具 用于绘制圆,执行圆命令后,鼠标在绘图区呈
用于绘制圆,执行圆命令后,鼠标在绘图区呈 状,单击鼠标左键以确定圆心,再拖动且单击,或输入半径值均可创建圆,如图3-55所示。
状,单击鼠标左键以确定圆心,再拖动且单击,或输入半径值均可创建圆,如图3-55所示。

图3-55

一般完成圆的绘制后便会自动封面,如果将面删除,就会得到圆形边线。
如果想要对单独的圆形边线进行封面,可以使用直线工具连接圆上的任意两个端点,如图3-56所示。

图3-56
(1)绘制倾斜的圆形
激活圆命令后,如果要将圆绘制在已经存在的表面上,可将光标移动到表面上,SketchUp 2018会自动将圆移至该表面,如图3-57所示。

图3-57
要绘制与倾斜面平行的圆形,可以在激活圆命令后,移动光标至斜面,当出现“在平面上”的提示时,按住Shift键锁定该平面,然后移动光标到其他位置,即可创建与锁定平面平行的圆,如图3-58所示。

图3-58
(2)修改圆的属性
在圆边线的右键菜单中执行“模型信息”命令,可以打开“图元信息”面板,在该窗口中可以修改圆的参数值,如图层、半径、段等。其中“段”表示圆的边线段数,如图3-59所示。

图3-59

绘制的圆默认段数为24,圆段数值越大则越平滑。执行圆命令后,可在提示边数时输入段数值,也可在圆绘制结束时输入。必须注意的是:在圆绘制结束后,输入的数值只能改变圆的半径,若要输入段数值必须在数值后加上S(如5S,代表5段圆),如图3-60所示。

图3-60
实战训练——绘制碗盆

学习了圆工具的使用方法,下面以实例的方法来拓展圆命令的应用,其操作步骤如下。
1)运行SketchUp 2018,单击左侧工具栏中的圆命令按钮 (快捷键C),绘制一个半径为65mm的圆,如图3-61所示。
(快捷键C),绘制一个半径为65mm的圆,如图3-61所示。
2)执行推拉命令(P),将其向上推拉8,如图3-62所示。

图3-61

图3-62
3)按空格键选择上表面,单击缩放按钮 (快捷键S),按住Ctrl键,单击边角点,然后在外侧随意单击,完成后输入比例值为1.1,如图3-63所示以中心统一将表面放大1.1倍。
(快捷键S),按住Ctrl键,单击边角点,然后在外侧随意单击,完成后输入比例值为1.1,如图3-63所示以中心统一将表面放大1.1倍。
4)单击偏移工具 (快捷键F),单击上表面,然后向外移动鼠标,输入偏移值为10,如图3-64所示。
(快捷键F),单击上表面,然后向外移动鼠标,输入偏移值为10,如图3-64所示。

图3-63

图3-64
5)执行推拉命令(P),将圆环面向上推拉出8mm的高度,如图3-65所示。
6)使用空格键选中上平面,执行缩放命令(S),按住Ctrl键,将上表面以中心放大到1.1倍,如图3-66所示。

图3-65

图3-66
7)执行推拉命令(P),继续将上表面向上推拉出10mm的高度,如图3-67所示。
8)使用空格键选择上表面,再执行缩放命令(S),按住Ctrl键,再将上表面以中心放大1.03倍,如图3-68所示。

图3-67

图3-68
9)执行偏移命令(F),单击拾取上表面的外侧圆边线,向外移动鼠标,然后输入20,如图3-69所示。
10)按回车键以偏移出平面,然后执行推拉命令(P),将偏移出的面向上推拉出3mm的高度,如图3-70所示。

图3-69

图3-70
11)双击内环面,则该面同样以3mm的高度进行推拉,与上步推拉面平齐,如图3-71所示。
12)执行直线命令(L),在相应圆边线上,随意单击两端点进行封面。
13)按空格键选择绘制的直线段,并按Delete键进行删除,如图3-72所示。

图3-71

图3-72
14)同样将圆边线删除掉,如图3-73所示。

图3-73

在SketchUp中,不但可以用擦除工具 来删除图形,还可以通过键盘上的Delete键一次性删除。
来删除图形,还可以通过键盘上的Delete键一次性删除。
15)按快捷键Ctrl+A全选图形,然后在图形上右击,在弹出的快捷菜单中,执行“柔化/平滑边线”命令,如图3-74所示。
16)随后弹出“柔化边线”面板,如图3-75所示进行设置,以将轮廓边柔化掉。

图3-74

图3-75
17)碗盆模型就创建好了,通过后面“材质”工具 的学习,可以对碗盆赋予材质贴图,效果如图3-76所示。
的学习,可以对碗盆赋予材质贴图,效果如图3-76所示。

图3-76