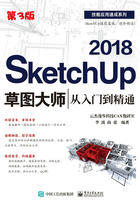
3.1 直线工具
绘图工具栏主要是创建模型的一些常用工具。包含10个工具,分别为直线工具 、手绘线工具
、手绘线工具 、矩形工具
、矩形工具 、旋转矩形工具
、旋转矩形工具 、圆工具
、圆工具 、多边形工具
、多边形工具 、圆弧工具
、圆弧工具 、三点画弧工具
、三点画弧工具 和扇形工具
和扇形工具 ,如图3-1所示。
,如图3-1所示。

图3-1
直线工具 可以用来绘制单段直线、多段连接线和闭合的形体,也可以用来分割表面或修复被删除的表面。
可以用来绘制单段直线、多段连接线和闭合的形体,也可以用来分割表面或修复被删除的表面。
执行直线命令后,鼠标在绘图区呈 状,通过鼠标左键单击起点和端点,即可创建出一条直线,如图3-2所示。
状,通过鼠标左键单击起点和端点,即可创建出一条直线,如图3-2所示。

图3-2
直线绘制功能的特点如下。
(1)通过输入参数绘制精确长度的直线
使用直线工具绘制线时,随着鼠标的移动,下方的数值框中会显示直线的长度值,用户可以在确定线段端点之前或者之后输入一个精确的长度,如图3-3所示。

图3-3
(2)根据对齐关系绘制直线
利用SketchUp强大的几何体参考引擎,用户可以使用直线工具直接在三维空间中绘制满足一定约束条件的直线。在绘图窗口中显示的参考点和参考线,表达了要绘制的线段与模型中几何体的精确对齐关系,如平行或垂直等;如果要绘制的线段平行于坐标轴,那么线段会以坐标轴的颜色亮显,并显示“在红色轴线上”“在绿色轴线上”或“在蓝色轴线上”的提示,如图3-4所示。

图3-4

在绘制直线的过程中,线条平行于坐标轴时,可按住Shift键,此时线条会变粗,则鼠标被锁定在该轴上,无论鼠标怎么移动,都只能在该轴线上绘制,如图3-5所示。

图3-5
(3)分割直线
如果在一条线段上拾取一点作为起点绘制直线,那么这条新绘制的直线会自动将原来的线段从交点处断开,如图3-6所示。

图3-6
线段可以等分成若干段,在线段上单击鼠标右键,然后在右键菜单中执行“拆分”命令,接着移动鼠标,系统将自动参考不同等分段数的等分点(也可以直接输入需要等分的段数),完成等分后,单击线段查看,可以看到线段被等分成几小段,如图3-7所示。
(4)分割表面
如果要分割一个表面,只需绘制一条两端点位于表面边长上的线段即可,如图3-8所示。
(5)利用直线绘制平面
3条以上的共面线段首尾相连就可以创建一个面,在闭合一个表面时,可以看到“端点”提示。如果是在颜色模式下,成功创建一个表面后,新的面就会显示出来,如图3-9所示。

图3-7

图3-8

图3-9
实战训练——绘制坡屋顶

学习了直线工具的使用方法后,下面以实例的方法来拓展实际应用,其操作步骤如下。
1)运行SketchUp 2018,单击直线工具按钮 ,或者执行其快捷命令(L)。
,或者执行其快捷命令(L)。
2)在绘图区单击起点,鼠标移动平行于绿色轴线,在出现“在绿色轴线上”提示时,输入长度40000,按回车键,以绘制出一条长40000mm的直线,如图3-10所示。
3)鼠标转向右下,平行于红色轴线时,输入25000,然后按回车键,如图3-11所示绘制线段。

图3-10

图3-11
4)此时,使用鼠标捕捉起点并向延着红轴线方向移动(不用单击),则会出现捕捉虚线,直至捕捉到三点垂直时,会提示“以点为起点”信息,单击鼠标确定平行的直线,如图3-12所示。
5)最后移动鼠标到起点处,则会提示“端点”信息,如图3-13所示。

图3-12

图3-13
6)此时单击鼠标,则形成一个封闭轮廓面,如图3-14所示。
7)以两条短边中点绘制一条线段,如图3-15所示。

图3-14

图3-15
8)单击选择工具按钮 ,或者直接按空格键,则转换为选择命令状态,鼠标转变为
,或者直接按空格键,则转换为选择命令状态,鼠标转变为 状态。
状态。

在SketchUp 2018中,将空格键默认作为选择命令的快捷键,它不具有“确认”的功能,使用过CAD的用户要注意,SketchUp确认命令的快捷键为Enter键(回车键)。
9)单击选择上步绘制的中线,然后右击,在弹出的快捷菜单中选择“拆分”选项,移动鼠标在出现“4段”提示时单击,如图3-16所示。

图3-16

在提示拆分的信息时,不但提示了拆分的段数,还提示了等分的长度值(4段 长度:10000mm)。
10)执行直线命令(L),分别捕捉等分后最外边两条线段的端点,向蓝色轴绘制高10000mm的两条线段,如图3-17所示。
11)如图3-18所示,再捕捉上步的两条线段上端点绘制连线,线段绘制完成后会自动封面,效果如图3-19所示。

图3-17

图3-18
12)再继续捕捉端点绘制直线,如图3-20所示。

图3-19

图3-20
13)同样在右侧捕捉端点绘制封闭直线,则自动封闭成面,如图3-21所示。
14)同样捕捉三角形两端点,封闭三角面,如图3-22所示。

图3-21

图3-22
15)按住鼠标中键并移动鼠标,则鼠标变成 状,旋转视图到相应的位置,如图3-23所示。
状,旋转视图到相应的位置,如图3-23所示。

在执行任何命令的过程中,按住鼠标中键则自动转换执行“环绕观察”命令,移动鼠标可进行转动观察,以方便绘图。
16)松开鼠标,返回执行直线命令,继续捕捉三角形上的点绘制直线,则自动封闭所有的面,如图3-24所示。

图3-23

图3-24
17)坡屋顶绘制完成后,按住鼠标中键拖动,以环绕观察图形效果,如图3-25所示。

图3-25