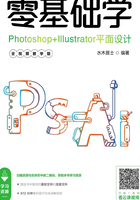
1.5 掌握基础操作
这一节将详细介绍有关Illustrator CS6的一些基本操作,包括文件的新建、打开、保存及置入等,为以后的深入学习打下一个良好的基础。
1.5.1 新建文档
要进行绘图,首先需要创建一个新的文档,然后在文档中进行绘图。在Illustrator CS6中,利用新建命令来创建新的文档,具体的操作方法如下。
01 执行菜单栏中的“文件”|“新建”命令,将打开“新建文档”对话框,如图1.40所示。在其中可以对所要建立的文档进行各种设定。

图1.40 “新建文档”对话框
技巧
按Ctrl + N组合键,也会弹出“新建文档”对话框。
“新建文档”对话框中各选项的含义如下。
“名称”:设置新建的文件的名称。在此选项右侧的文本框中可以输入新文件的名称,以便设计中窗口的区分,其默认的名称为“未标题-1”,并依次类推。
“配置文件”:从右侧的下拉菜单中,可以选择默认的文档配置文件,如打印、web、移动设备、视频和胶片、基本CMYK等,也可以直接在“大小”右侧的下拉列表中包含多种常用的标准文档尺寸。如果现有的尺寸不能满足需要,可以直接在“宽度”和“高度”选项中根据需要自行设置文档的尺寸,并可以在“单位”下拉列表中选择度量单位,如pt(磅)、派卡、毫米、英寸、厘米和像素等,通常平面设计中都以厘米为单位。还可以设置文档的取向,包括纵向 和横向
和横向 两种类型。
两种类型。
提示
pt是磅的缩写,全称为point(点)。在Illustrator中有多种单位表示方式,in表示英寸,cm表示厘米, mm表示毫米,可以通过“编辑”|“首选项”|“单位”命令,打开“首选项”对话框来设定它的单位。
“颜色模式”:指定新建文档的颜色模式。如果用于印刷的平面设计,一般选择CMYK模式;如果用于网页设计,则应该选择RGB模式。
“栅格效果”:设置栅格图形添加特效时的特效解析度,值越大,解析度越高,图像所占空间越大,图像越清晰。
“预览模式”:设置图形的视图预览模式。可以选择默认值、像素和叠印,一般选择默认值。
02 在“新建文档”对话框中,设置好相关的参数后,单击“确定”按钮,即可创建一个新的文档。创建的新文档效果如图1.41所示。

图1.41 创建的新文档效果
1.5.2 存储文件
当完成一件作品或者处理完成一幅打开的图像时,需要将完成的图像进行存储,这时就可应用存储命令,在“文件”菜单下面有两个命令可以将文件进行存储,分别为“文件”|“存储”和“文件”|“存储为”命令。
提示
在保存文件时,Illustrator CS6默认的保存格式为.AI格式,这是Illustrator的专用格式,如果想保存为其他的格式,可以通过文件菜单中的“导出”命令来完成。
当应用新建命令创建一个新的文档并进行编辑后,要将该文档进行保存。这时,应用“存储”和“存储为”命令性质是一样的,都将打开“存储为”对话框,将当前文件进行存储。
当对一个新建的文档应用过保存后,或打开一个图像进行编辑后,再次应用“存储”命令时,不会打开“存储为”对话框,而是直接将原文档覆盖。
如果不想将原有的文档覆盖,就需要使用“存储为”命令。利用“存储为”命令进行存储,无论是新创建的文件,还是打开的图片,都可以弹出“存储为”对话框,将编辑后的图像重新命名进行存储。
执行菜单栏中的“文件”|“存储”命令,或执行菜单栏中的“文件”|“存储为”命令,都将打开“存储为”对话框,如图1.42所示。在打开的“存储为”对话框中,设置合适的名称和格式后,单击“保存”按钮即可将图像进行保存。
技巧
“存储”的快捷键为Ctrl + S组合键,“存储为”的快捷键为Ctrl + Shift + S组合键。

图1.42 “存储为”文件对话框
“存储为”对话框中各选项的含义分别如下。
“保存在”:可以在其右侧的下拉菜单中选择要存储图像文件的路径位置。
“文件名”:可以在其右侧的文本框中输入要保存文件的名称。
“保存类型”:可以从右侧的下拉菜单中选择要保存的文件格式。
1.5.3 打开文件
执行菜单栏中的“文件”|“打开”命令,弹出“打开”对话框,选择要打开的文件后,在“打开”对话框的下方会显示该图像的缩略图,如图1.43所示。

图1.43 打开文件对话框
“打开”对话框中各选项的含义如下。
“查找范围”:在其右侧的下拉列表中,可以查找要打开图像文件的路径。
 “转到访问的上一个文件夹”:如果前面访问过其他文件夹,单击该按钮可以切换到上一次访问过的文件夹,如果前面没有访问过其他文件夹,此按钮显示为灰色的不可用状态。
“转到访问的上一个文件夹”:如果前面访问过其他文件夹,单击该按钮可以切换到上一次访问过的文件夹,如果前面没有访问过其他文件夹,此按钮显示为灰色的不可用状态。
 “向上一级”:可以根据存储文件的路径一级级地返回到上一层文件夹,当“查找范围”选项窗口中显示为“桌面”时,此按钮显示为灰色的不可用状态。
“向上一级”:可以根据存储文件的路径一级级地返回到上一层文件夹,当“查找范围”选项窗口中显示为“桌面”时,此按钮显示为灰色的不可用状态。
 “创建新文件夹”:单击该按钮,将在当前目录下创建新文件夹。
“创建新文件夹”:单击该按钮,将在当前目录下创建新文件夹。
 “‘查看’菜单”:设置“打开”对话框中的文件的显示形式,包括“缩略图”“平铺”“图标”“列表”和“详细信息”5个选项。
“‘查看’菜单”:设置“打开”对话框中的文件的显示形式,包括“缩略图”“平铺”“图标”“列表”和“详细信息”5个选项。
“文件名”:在其右侧的文本框中,显示当前所选择的图像文件名称。
“文件类型”:可以设置所要打开的文件类型,设置类型后当前文件夹列表中只显示与所设置类型相匹配的文件,一般情况下“文件类型”默认为“所有格式”。
“预览区”:如果选择的图形带有预览功能,在预览区将显示该图形效果。
当选取了所要打开的图像文件后,单击“打开”按钮,即可在当前工作区中打开此图像文件。
技巧
按Ctrl + O组合键,也可以打开“打开”对话框,以打开所需要的文件。在选择图形文件时,可以使用Shift键选择多个连续的图形文件,也可以使用Ctrl键,选择不连续的多个图形文件。
1.5.4 置入文件
Illustrator CS6中可以置入其他程序设计的位图图像文件,如Adobe Photoshop图形处理软件设计的psd等格式的文件。
执行菜单栏中的“文件”|“置入”命令后,弹出“置入”对话框,在弹出的对话框中选择所要置入的文件,然后单击“置入”按钮即可。
提示
置入与打开非常相似,都是将外部文件添加到当前操作中,但打开命令所打开的文件单独位于一个独立的窗口中,而置入的图片将自动添加到当前图像编辑窗口中,不会单独出现窗口。
1.5.5 关闭文件
如果想关闭某个文档,可以使用以下两种方法来操作。
方法1:执行菜单栏中的“文件”|“关闭”命令,即可将该文档关闭。
方法2:直接单击文档右上角的“关闭” 按钮,即可将该文档关闭。
按钮,即可将该文档关闭。
如果该文档是新创建的文档或是打开编辑过的文档,而且没有进行保存,那么在关闭时,将打开一个询问对话框,如图1.44所示。如果要保存该文档,可以单击“是”按钮,然后对文档进行保存;如果不想保存该文档,可以单击“否”按钮;如果操作有误而不想关闭文档,可以单击“取消”按钮。

图1.44 询问对话框
技巧
关闭文档除了上面的两种操作方法外,还可以直接按Ctrl + W组合键来关闭。
1.5.6 退出程序
如果不想再使用Illustrator CS6软件,就需要退出该程序,退出程序可以使用下面两种方法来操作。
方法1:执行菜单栏中的“文件”|“退出”命令,即可退出该程序。
方法2:直接单击标题栏右侧的“关闭” 按钮,即可退出该程序。
按钮,即可退出该程序。
如果程序窗口中的文档是新创建的文档或是打开编辑过的文档,而且没有进行保存,那么在退出程序时,将打开一个询问对话框,询问是否保存文档。如果要保存该文档,可以单击“是”按钮,然后对文档进行保存;如果不想保存该文档,可以单击“否”按钮;如果操作有误而不想退出程序,可以单击“取消”按钮。
技巧
退出程序除了上面的两种操作方法外,还可以直接按Ctrl + Q组合键来退出程序。