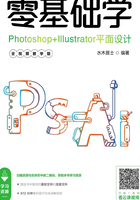
1.6 预览与查看图形
在进行绘图和编辑中,Illustrator CS6为用户提供了多种视图预览和查看的方法。不但可以用不同的方式预览图形,还可以利用相关的工具和命令查看图形,如缩放工具、手形工具和导航器面板等。
1.6.1 预览图形
在讲解视图预览之前,首先了解文档窗口的各个组成部分,如图1.45所示。文档窗口中包括绘图区、草稿区和出血区3部分。
提示
出血区是在新建文档时,设置出血后才会出现的,如果在创建时没有创建出血,是不会出现出血区的。
绘图区为打印机能够打印的部分,通常称为页面部分,黑色实线所包含的所有区域;草稿区指的是出血区以外的部分,在草稿区可以进行创建、编辑和存储线稿图形,还可以将创建好的图形移动到绘图区,草稿区的图形不能被打开出来;出血区指的是页面边缘的空白区域,这里是外围红线和黑色实线之间的空白部分,比如本图中红线与黑线之间的3mm的区域即为出血区。

图1.45 文档窗口
提示
选择工具箱中的“画板工具” ,在文档页面中按住鼠标拖动,即可修改绘图区与页面的位置。
,在文档页面中按住鼠标拖动,即可修改绘图区与页面的位置。
在使用Illustrator CS6设计图形时,选择不同的视图模式对操作会有很大的帮助。不同的视图模式有不同的特点,针对不同的绘图需要,在“视图”菜单下选择不同的菜单命令,以适合不同的操作方法。
Illustrator CS6为用户提供了4种视图模式,包括预览、轮廓、叠印预览和像素预览。下面来分别介绍这4种视图预览的使用方法和技巧。
提示
预览模式并不在菜单中,它是默认的预览模式,当不使用“轮廓”“叠印预览”或“像素预览”模式时即为该模式。
1.预览
“预览”视图模式能够显示图形对象的颜色、阴影和细节等,将以最接近打印后的图形来显示图形对象。同时,预览也是Illustrator CS6默认的视图模式。软件的默认预览方式即是该模式,利用此模式,可以查看最真实的图形效果。“预览”视图模式效果如图1.46所示。

图1.46 “预览”视图模式
2.轮廓
“轮廓”视图模式以路径的形式显示线稿,隐藏每个对象的着色填充属性,只显示图形的外部框架。执行菜单栏中的“视图”|“轮廓”命令,即可开启“轮廓”视图模式。利用此模式,在处理复杂路径图形时,方便选择图形,同时,可以加快画面的显示速度。“轮廓”视图模式效果如图1.47所示。

图1.47 “轮廓”视图模式
技巧
按Ctrl + Y组合键,可以快速在“预览”视图模式和“轮廓”视图模式间切换。
3.叠印预览
“叠印预览”视图模式主要用来显示实际印刷时图形的叠印效果,这样做可以在印刷前查看设置叠印或挖空在印刷后所呈现的最终效果,以防止出现错误。首先选择要叠印的图形,然后在“属性”面板中,勾选要叠印的选项,然后执行菜单栏中的“视图”|“叠印预览”命令,即可开启“叠印预览”视图模式。使用“叠印预览”的前后效果分别如图1.48和图1.49所示。

图1.48 设置叠印图形

图1.49 叠印预览效果
技巧
按Alt + Shift + Ctrl + Y组合键,可以快速开启“叠印预览”视图模式。
4.像素预览
“像素预览”视图模式主要是将图形以位图的形式显示,也叫点阵图的形式显示,以确定该图形在非矢量图保存使用时像素预览的效果。执行菜单栏中的“视图”|“像素预览”命令,即可开启“像素预览”视图模式。利用该模式,可以提前预览矢量图转换为位图后的像素显示效果。使用“像素预览”视图模式的前后效果,如图1.50所示。

图1.50 使用“像素预览”视图模式
技巧
按Alt + Ctrl + Y组合键,可以快速开启“像素预览”视图模式。
1.6.2 缩放工具
在绘制绘图或编辑图形时,往往需要将图形放大许多倍来绘制局部细节或进行精细调整,有时也需要将图形缩小许多倍来查看整体效果,这时就可以应用“缩放工具” 来进行操作。
来进行操作。
选择工具箱中的“缩放工具” ,将它移至需要放大的图形位置上,指针形状呈
,将它移至需要放大的图形位置上,指针形状呈 状时,单击鼠标可以放大该位置的图形对象。如果要缩小图形对象,可以在使用“缩放工具”
状时,单击鼠标可以放大该位置的图形对象。如果要缩小图形对象,可以在使用“缩放工具” 时按住Alt键,指针形状呈“
时按住Alt键,指针形状呈“ ”状时,单击鼠标可以缩小该位置的图形对象。
”状时,单击鼠标可以缩小该位置的图形对象。
如果需要快速将图形局部放大,可以使用“缩放工具”在需要放大的位置按住鼠标拖动到对角处绘制矩形框,如图1.51所示。释放鼠标后,即可将该区域放大,放大后的效果如图1.52所示。

图1.51 拖动矩形框

图1.52 放大效果
1.6.3 缩放命令
除了使用上面讲解的利用缩放工具缩放图形外,还可以直接应用缩放命令缩放图形,使用相关的缩放命令快捷键,可以更加方便实际操作。
执行菜单栏中的“视图”|“放大”命令,或按Ctrl + +组合键,可以以当前图形显示区域为中心放大图形比例。
执行菜单栏中的“视图”|“缩小”命令,或按Ctrl + -组合键,可以以当前图形显示区域为中心缩小图形比例。
执行菜单栏中的“视图”|“画板适合窗口大小”命令,或按Ctrl+0组合键,可以将当前画布适合窗口大小显示。
执行菜单栏中的“视图”|“全部适合窗口大小”命令,或按Alt+Ctrl+0组合键,可以将所有画布适合窗口大小显示。
执行菜单栏中的“视图”|“实际大小”命令,或按Ctrl + 1组合键,图形将以100%的比例显示完整图形效果。
1.6.4 抓手工具
在编辑图形时,如果需要调整图形对象的视图位置,可以选择工具箱中的“抓手工具” 。将指针移到页面中时它的形状变为
。将指针移到页面中时它的形状变为 ,按住鼠标左键它的形状变为
,按住鼠标左键它的形状变为 ,此时,拖动鼠标到达适当位置后,释放鼠标即可将要显示的区域移动到适当的位置,这样可以将图形移动到需要的位置,方便查看或修改图形的各个部分。具体的操作过程及效果如图1.53和图1.54所示。
,此时,拖动鼠标到达适当位置后,释放鼠标即可将要显示的区域移动到适当的位置,这样可以将图形移动到需要的位置,方便查看或修改图形的各个部分。具体的操作过程及效果如图1.53和图1.54所示。

图1.53 拖动过程

图1.54 拖动后的效果
1.6.5 导航器面板
使用导航器面板可以对图形进行快速定位和缩放。执行菜单栏中的“窗口”|“导航器”命令,即可打开“导航器”面板,如图1.55所示。

图1.55 “导航器”面板
“导航器”面板中红色的方框叫视图框。当视图框较大时,着重从整体查看图形对象,图形显示较小;视图框较小时,着重从局部细节上查看对象,图形显示较大。
如果需要放大视图,可以在“导航器”面板左下方的比例框中输入视图比例值,然后按回车键即可,也可以拖动比例框右面的滑动条来改变视图比例,还可以单击滑动条左右两端的缩小、放大按钮来缩放图形。
技巧
在“导航器”面板中,按住Ctrl键将鼠标移动到“导航器”面板的代理预览区域内,指针将变成 状,按住鼠标拖动绘制一个矩形框,可以快速预览该框内的图形。
状,按住鼠标拖动绘制一个矩形框,可以快速预览该框内的图形。
在“导航器”面板中,还可以通过移动视图框来查看图形的不同位置。将指针移到“导航器”面板中的代理预览区域中,指针将变成 状,单击鼠标即可将视力框的中心移到单击处。当然,也可以将指针移动到视图框内,光标将变成
状,单击鼠标即可将视力框的中心移到单击处。当然,也可以将指针移动到视图框内,光标将变成 状,按住鼠标左键,指针将变成
状,按住鼠标左键,指针将变成 状,拖动视图框到合适的位置即可。利用“导航器”显示图形不同效果如图1.56所示。
状,拖动视图框到合适的位置即可。利用“导航器”显示图形不同效果如图1.56所示。

图1.56 利用“导航器”显示图形不同效果