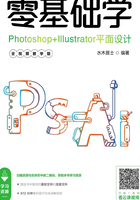
1.4 了解Illustrator的工作区
本节主要讲解Illustrator CS6界面的一些知识,让读者对Illustrator CS6的界面组合有大致的了解。
1.4.1 启动Illustrator
在成功安装了Illustrator CS6后,在操作系统的程序菜单中会自动生成Illustrator CS6的子程序。在屏幕的底部单击“开始”|“所有程序” | “Adobe Illustrator CS6” 命令,就可以启动Adobe Illustrator CS6。程序的启动画面如图1.27所示。

图1.27 启动Illustrator CS6界面
程序的启动画面过后,即可打开Illustrator CS6软件。Illustrator CS6的工作界面由标题栏、菜单栏、控制栏、工具箱、控制面板、草稿区、绘图区、状态栏等组成,它是进行创建、编辑、处理图形、图像的操作平台,如图1.28所示。

图1.28 Illustrator CS6工作界面
1.4.2 标题栏
Illustrator CS6的标题栏位于工作区的顶部,颜色呈灰色,主要显示软件图标 和软件名称,如图1.29所示。其右侧的3个按钮,主要用来控制界面的大小。
和软件名称,如图1.29所示。其右侧的3个按钮,主要用来控制界面的大小。

图1.29 标题栏
 (最小化)按钮:单击此按钮,可以使Illustrator CS6窗口处于最小化状态,此时只在Windows的任务栏中显示由该软件图标、软件名称等组成的按钮,单击该按钮,又可以使Illustrator CS6窗口还原为刚才的显示状态。
(最小化)按钮:单击此按钮,可以使Illustrator CS6窗口处于最小化状态,此时只在Windows的任务栏中显示由该软件图标、软件名称等组成的按钮,单击该按钮,又可以使Illustrator CS6窗口还原为刚才的显示状态。
 (最大化)按钮:单击此按钮,可以使Illustrator CS6窗口最大化显示,此时
(最大化)按钮:单击此按钮,可以使Illustrator CS6窗口最大化显示,此时 (最大化)按钮变为
(最大化)按钮变为 (还原)按钮;单击
(还原)按钮;单击 (还原)按钮,可以使最大化显示的窗口还原为原状态,
(还原)按钮,可以使最大化显示的窗口还原为原状态, (还原)按钮再次变为
(还原)按钮再次变为 (最大化)按钮。
(最大化)按钮。
 (关闭)按钮:单击此按钮,可以关闭Illustrator CS6软件,退出该应用程序。
(关闭)按钮:单击此按钮,可以关闭Illustrator CS6软件,退出该应用程序。
提示
当Illustrator CS6窗口处于最大化状态时,在标题栏范围内按住鼠标拖动,可在屏幕中任意移动窗口的位置。在标题栏中双击鼠标可以使Illustrator CS6窗口在最大化与还原状态之间切换。
1.4.3 菜单栏
菜单栏位于Illustrator CS6工作界面的上部,如图1.30所示。菜单栏通过各个命令菜单提供对Illustrator CS6的绝大多数操作以及窗口的定制,包括“文件”“编辑”“对象”“文字”“选择”“效果”“视图”“窗口”和“帮助”9个菜单命令。

图1.30 Illustrator CS6的菜单栏
Illustrator CS6为用户提供了不同的菜单命令显示效果,以方便用户的使用,不同的显示标记含有不同的意义,分别介绍如下。
子菜单:在菜单栏中,有些命令的后面有右指向的黑色三角形箭头 ,当鼠标指针在该命令上稍停片刻后,便会出现一个子菜单。例如,执行菜单栏中的“对象”|“路径”命令,可以看到“路径”命令下一级子菜单。
,当鼠标指针在该命令上稍停片刻后,便会出现一个子菜单。例如,执行菜单栏中的“对象”|“路径”命令,可以看到“路径”命令下一级子菜单。
执行命令:在菜单栏中,有些命令选择后,在前面会出现对号 标记,表示此命令为当前执行的命令。例如,“窗口”菜单中已经打开的面板名称前出现的对号
标记,表示此命令为当前执行的命令。例如,“窗口”菜单中已经打开的面板名称前出现的对号 标记。
标记。
快捷键:在菜单栏中,菜单命令还可使用快捷键的方式来选择。在菜单栏中有些命令后面有英文字母组合,如菜单“文件”|“新建”命令的后面有Ctrl+N字母组合,表示的就是新建命令的快捷键,如果想执行新建命令,直接按键盘上的Ctrl+N组合键,即可启用新建命令。
对话框:在菜单栏中,有些命令的后面有“…”省略号标志,表示选择此命令后将打开相应的对话框。例如,执行菜单栏中的“编辑”|“查找和替换”命令,将打开“查找和替换”对话框。
提示
对于当前不可操作的菜单项,在菜单上将以灰色显示,表示无法进行选取。对于包含子菜单的菜单项,如果不可用,则不会弹出子菜单。
1.4.4 工具箱
工具箱在初始状态下一般位于窗口的左侧,当然也可以根据自己的习惯将其拖动到其他的地方去。利用工具箱所提供的工具,可以进行选择、绘画、取样、编辑、移动、注释和度量等操作,还可以更改前景色和背景色、使用不同的视图模式。
在工具箱中没有显示出全部工具,有些工具被隐藏起来了。只要细心观察,会发现有些工具图标中有一个小三角的符号,这表明在该工具中还有与之相关的其他工具,如图1.31所示。要打开这些工具,有两种方法。
方法1:将鼠标指针移至含有多个工具的图标上,单击鼠标并按住不放。此时,出现一个工具选择菜单,然后拖动鼠标至想要选择的工具图标处释放鼠标即可。
方法2:在含有多个工具的图标上按住鼠标并将鼠标指针移动到“拖出”三角形上,释放鼠标,即可将该工具条从工具箱中单独分离出来。如果要将一个已分离的工具条重新放回工具箱中,可以单击右上角的“关闭”按钮。

图1.31 工具箱展开效果
工具箱中的工具,除了直接单击鼠标选择,还可以应用快捷键来选择。
技巧
在任意形状下,按住空格键可以直接切换到抓手工具,在页面中拖动可以移动页面的位置。
在工具箱的最下方还有几个按钮,主要用来设置填充和描边,还有用来查看图像的。图示应用及名称如图1.32所示。

图1.32 图示应用及名称
1.4.5 操作面板
默认情况下,面板以面板组的形式出现,位于Illustrator CS6界面的右侧,是Illustrator CS6对当前图像进行颜色、图层、描边以及其他重要操作的地方。浮动面板都有几个相同的地方,如标签名称、折叠/展开、关闭和面板菜单等。在面板组中,单击标签名称可以显示相关的面板内容,单击折叠/展开按钮可以将面板内容折叠或展开,单击关闭按钮可以将浮动面板关闭,单击菜单按钮可以打开该面板的面板菜单,如图1.33所示。

图1.33 浮动面板
Illustrator CS6的浮动面板可以任意进行分离、移动和组合。浮动面板的多种操作方法如下。
1.打开或关闭面板
在“窗口”菜单中,选择不同的命令,可以打开或关闭不同的浮动面板,也可以单击浮动面板右上方的关闭按钮来关闭该浮动面板。
提示
从“窗口”菜单中,可以打开所有的浮动面板。在菜单中,菜单命令前标有对勾√的表示已经打开,取消对勾√,表示关闭该面板。
2.显示隐藏面板
反复按Tab键,可显示或隐藏工具“选项”栏、工具箱及所有浮动面板。如果只按Shift+Tab组合键,可以单独将浮动面板显示或隐藏。
3.显示面板内容
在多个面板组中,如果想查看某个面板内容,直接单击该面板的标签名称,即可显示该面板内容。其操作过程如图1.34所示。

图1.34 显示面板内容的操作过程
4.移动面板
按住某一浮动面板标签名称或顶部的空白区域拖动,可以将其移动到工作区中的任意位置,方便不同用户的操作需要。
5.分离面板
在面板组中,在某个标签名称处按住鼠标左键向该面板组以外的位置拖动,即可将该面板分离成独立的面板。操作过程如图1.35所示。

图1.35 分离面板效果
6.组合面板
在一个独立面板的标签名称位置按住鼠标,然后将其拖动到另一个浮动面板上,当另一个面板周围出现蓝色的方框时释放鼠标,即可将面板组合在一起。操作方法及效果如图1.36所示。

图1.36 组合面板效果
7.停靠面板组
为了节省空间,还可以将组合的面板停靠在右侧边缘位置,拖动浮动面板组中边缘的空白位置,将其移动到下侧边缘位置,当看到变化时,释放鼠标,即可将该面板组停靠在边缘位置。操作过程如图1.37所示。

图1.37 停靠边缘位置
8.折叠面板组
单击折叠为图标 ,可以将面板组折叠起来,以节省更大的空间,如果想展开折叠面板组,可以单击展开折叠图标
,可以将面板组折叠起来,以节省更大的空间,如果想展开折叠面板组,可以单击展开折叠图标 ,将面板组展开,如图1.38所示。
,将面板组展开,如图1.38所示。

图1.38 面板组折叠效果
1.4.6 状态栏
状态栏位于Illustrator CS6绘图区页面的底部,用来显示当前图像的各种参数信息以及当前所用的工具信息。
单击状态栏中的 按钮,可以弹出一个菜单,如图1.39所示。从中可以选择要提示的信息项。其中的主要内容如下。
按钮,可以弹出一个菜单,如图1.39所示。从中可以选择要提示的信息项。其中的主要内容如下。

图1.39 状态栏以及选项菜单
“画板名称”:显示当前工作的画板名称。
“当前工具”:显示当前正在使用的工具。
“日期和时间”:显示当前文档编辑的时期和时间。
“还原次数”:显示当前操作中的还原与重做次数。
“文档颜色配置文件”:显示当前文档的颜色模式配置。