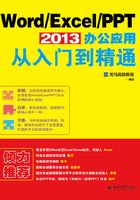
第2章 Word的基本操作
本章导读
在文档中插入文本并进行简单的设置,是Word 2013最基本的操作。使用Word可以方便地记录文本内容,并能够根据需要设置文字的样式,从而制作公司年终总结报告、个人工作报告、租赁协议、请假条、邀请函、思想汇报等各类说明性文档。本章主要介绍输入文本、编辑文本、设置字体格式、设置段落格式、设置背景及审阅文档等内容。
思维导图

2.1 公司年终总结报告
公司年终总结报告是公司一年经营情况的总结。制作公司年终总结报告时,不仅要总结上一年公司经营状况,还要为下一年的工作进行安排。

2.1.1 案例概述
公司年终总结报告是公司对一年来的经营状况进行回顾和分析,从中找出经验和教训,引出规律性认识,以指导今后工作和公司发展方向的一种应用文体。其内容包括公司一年来的情况概述、成绩、经验教训及下一年的工作计划及安排。在制作公司年度工作报告时应注意以下几点。
①总结必须有情况的概述和叙述,有的比较简单,有的比较详细。这部分内容主要是对工作的主客观条件、有利和不利条件以及工作的环境和基础等进行分析。
②成绩和缺点。这是总结的中心,总结的目的就是要肯定成绩并找出缺点。成绩有哪些,表现在哪些方面,是怎样取得的;缺点有多少,表现在哪些方面,是什么性质的,怎样产生的,都应讲清楚。
③经验和教训。为便于公司下一年工作的顺利开展,须对以往工作中的经验和教训进行分析、研究、概括、集中并上升到理论的高度来认识。
④下一年的计划及工作安排。根据今后的工作任务和要求,吸取前一年工作的经验和教训,明确努力方向,提出改进措施等。
2.1.2 设计思路
制作公司年终总结报告可以按照以下思路进行。
①创建文档并输入公司年终总结报告内容。
②为报告内容设置字体格式、添加字体效果。
③设置段落格式、添加项目符号和编号。
④邀请别人审阅自己的文档,以便制作的公司年终总结报告更准确。
⑤根据需要设计封面,并保存文档。
2.1.3 涉及知识点
本案例主要涉及以下知识点。
①创建文档。
②输入和编辑文本。
③设置字体格式、添加字体效果等。
④设置段落对齐、段落缩进、段落间距等。
⑤设置页面颜色、设置填充效果等。
⑥添加和删除批注、回复批注、接受修订等。
⑦添加空白页面。
⑧保存文档。
2.2 创建公司年终总结报告文档
在创建公司年终总结报告文档时,首先需要打开Word 2013,创建一份新文档,具体操作步骤如下。
第1步 单击计算机左下角的【开始】按钮,在弹出的菜单中选择【所有程序】→【Microsoft Office 2013】→【Word 2013】选项,单击Word 2013图标,打开Word 2013的初始界面。

第2步 打开Word 2013的初始界面,在Word开始界面,单击【空白文档】按钮。

|提示|
第3步 即可创建一个名称为“文档1”的空白文档。

第4步 单击【文件】选项卡,在弹出的菜单列表中选择【保存】选项,在右侧的【另存为】区域中单击【浏览】按钮,在【另存为】对话框中选择保存位置,在【文件名】文本框中输入文档名称“公司年终总结报告”,单击【保存】按钮即可完成创建公司年终总结报告文档的操作。

2.3 输入文本
文本的输入功能非常简便,只要会使用键盘打字,就可以在文档的编辑区域输入文本内容。公司年终总结报告文档保存成功后,即可在文档中输入文本内容。
2.3.1 输入中文和标点
由于Windows的默认语言是英语,语言栏显示的是英文键盘图标 ,因此如果不进行中/英文切换就以汉语拼音的形式输入的话,那么在文档中输出的文本就是英文。
,因此如果不进行中/英文切换就以汉语拼音的形式输入的话,那么在文档中输出的文本就是英文。
用户可以按【Ctrl+空格】组合键切换至中文输入法,输入中文和标点的具体操作步骤如下。
第1步 单击任务栏中的美式键盘图标 ,在弹出的快捷菜单中选择中文输入法,如这里选择“搜狗拼音输入法”。
,在弹出的快捷菜单中选择中文输入法,如这里选择“搜狗拼音输入法”。

|提示|
第2步 此时在Word文档中,用户即可使用拼音拼写输入中文内容。

第3步 在输入的过程中,当文字到达一行的最右端时,输入的文本将自动跳转到下一行。如果在未输入完一行时想要换行输入,则可以按【Enter】键来结束一个段落,这样会产生一个段落标记“ ”符号,然后输入其他内容。
”符号,然后输入其他内容。

第4步 将鼠标光标放置在文档中第二行文字的句末,按键盘上的【/】键,即可输入“、”。

第5步 输入其他内容并按键盘上的【Shift+;】组合键,即可在文档中输入一个中文的冒号“:”。

第6步 输入其他正文内容,可以打开随书光盘中的“素材\ch02\公司年度总结.docx”文件,将其内容粘贴至文档中。

|提示|
2.3.2 输入英文和标点
在编辑文档时,有时也需要输入英文和英文标点符号,按【Shift】键即可在中文和英文输入法之间切换,下面以使用搜狗拼音输入法为例,介绍输入英文和英文标点符号的操作方法。
在中文输入法的状态下,按【Shift】键,即可切换至英文输入法状态,然后在键盘上按相应的英文按键,即可输入英文。输入英文标点和输入中文标点的方法相同,如按【Shift+1】组合键,即可在文档中输入一个英文的感叹符号“!”。

2.3.3 输入时间和日期
在文档完成后,可以在末尾处加上文档创建的时间和日期。
第1步 将鼠标光标放置在最后一行,按【Enter】键执行换行操作,单击【插入】选项卡下【文本】组中的【时间和日期】按钮。

第2步 弹出【时间和日期】对话框,单击【语言】选项的下拉按钮,选择【中文】选项,在【可用格式】列表框中选择一种格式,单击【确定】按钮。

第3步 即可为文档插入当前的日期。

|提示|

2.4 编辑文本
输入个人工作报告内容之后,即可利用Word编辑文本。编辑文本包括选择文本、复制和剪切文本以及删除文本等。
2.4.1 选择文本
选择文本时既可以选择单个字符,也可以选择整篇文档。选定文本的方法主要有以下几种。
1.拖曳鼠标选定文本
选定文本最常用的方法就是拖曳鼠标选取。采用这种方法可以选择文档中的任意文字,该方法是最基本和最灵活的选取方法。第1步将鼠标光标放在要选择的文本的开始位置,如放置在第3行的位置。

第2步 按住鼠标左键并拖曳,这时选中的文本会以阴影的形式显示。选择完成,释放鼠标左键,鼠标光标经过的文字就被选定了。单击文档的空白区域,即可取消文本的选择。

2.用键盘选定文本
在不使用鼠标的情况下,我们可以利用键盘组合键来选择文本。使用键盘选定文本时,需先将插入点移动到将选文本的开始位置,然后按相关的组合键即可。

第1步 用鼠标在起始位置单击,然后按住【Shift】键的同时单击文本的终止位置,此时可以看到起始位置和终止位置之间的文本已被选中。

第2步 取消之前的文本选择,然后按住【Ctrl】键的同时拖曳鼠标,可以选择多个不连续的文本。

3.使用鼠标双击或三击选中
通常情况下,在Word文档中的文字上双击鼠标左键,可选中鼠标光标所在位置处的词语,如果在单个文字上双击鼠标左键,如“的”“嗯”等,则只能选中一个文字,放在一个词组之间则可以选择一个词组。

将鼠标光标放置在段落前,双击鼠标左键,可选择整个段落。如果将鼠标光标放置在段落内,双击鼠标左键,可选择鼠标光标所在位置后的词组。
将鼠标光标放置在段落前,连续三次单击鼠标左键,可选择整篇文档。如果将鼠标光标放置在段落内,连续三次单击鼠标左键,可选择整个段落。
2.4.2 复制和剪切文本
复制文本和剪切文本的不同之处在于,前者在是把一个文本信息放到剪贴板中以供复制出更多文本信息,但原来的文本还在原来的位置,后者也是把一个文本信息放入剪贴板以复制出更多信息,但原来的内容已经不在原来的位置。
1.复制文本
当需要多次输入同样的文本时,使用复制文本可以使原文本产生更多同样的信息,比多次输入同样的内容更为方便。具体操作步骤如下。
第1步 选择文档中需要复制的文字,单击鼠标右键,在弹出的快捷菜单中选择【复制】命令。

第2步 单击【开始】选项卡下【剪贴板】组中的【剪贴板】按钮 ,在打开的【剪贴板】窗口中即可看到复制的内容,将鼠标光标定位至要粘贴到的位置,单击复制的内容。
,在打开的【剪贴板】窗口中即可看到复制的内容,将鼠标光标定位至要粘贴到的位置,单击复制的内容。

第3步 即可将复制内容插入到文档中光标所在位置,此时文档中已被插入刚刚复制的内容,但原来的文本信息还在原来的位置。

|提示|
2.剪切文本
如果用户需要修改文本的位置,可以使用剪切文本来完成,具体操作步骤如下。
第1步 选择文档中需要剪切的文字,单击【开始】选项卡下【剪贴板】组中的【剪切】按钮 。
。

第2步 即可看到选择的文字已经被剪切掉。

第3步 在文档最后按【Enter】键换行,单击【开始】选项卡下【剪贴板】组中的【粘贴】按钮,即可完成剪切文字的操作。

|提示|
2.4.3 删除文本
如果不小心输错了内容,可以选择删除文本,具体操作步骤如下。
第1步 选择需要删除的文字。

第2步 在键盘上按【Delete】键,即可将选择的文本删除。

2.5 字体格式
在输入所有内容之后,用户即可设置文档中的字体格式,并给字体添加效果,从而使文档看起来层次分明、结构工整。
2.5.1 字体和大小
将文档内容的字体和大小格式统一,具体操作步骤如下。
第1步 选中文档中的标题,单击【开始】选项卡下【字体】组中的【字体】按钮 。
。

第2步 在弹出的【字体】对话框中选择【字体】选项卡,单击【中文字体】文本框后的下拉按钮,在弹出的下拉列表中选择【华文楷体】选项,单击【字号】列表框中选择【二号】选项,单击【确定】按钮。

第3步 即可看到设置字体和大小后的效果,选择第2行文本,单击【开始】选项卡下【字体】组中的【字体】按钮的下拉按钮,在弹出的下拉列表中选择【华文楷体】选项。

第4步 即可完成字体的设置,单击【开始】选项卡下【字体】组中的【字号】按钮的下拉按钮,在弹出的下拉列表中设置【字号】为“14”,效果如图所示。

第5步 根据需要设置其他标题和正文的字体和字号,设置完成后的效果如图所示。

|提示|
2.5.2 添加字体效果
有时为了突出文档标题,用户也可以给字体添加效果,具体操作步骤如下。
第1步 选中文档中的标题,单击【开始】选项卡下【字体】组中的【文字效果和版式】按钮的下拉按钮,在弹出的下拉列表中选择。

第2步 即可看到设置字体效果后的效果。

|提示|

2.6 段落格式
段落指的是两个段落之间的文本内容,是独立的信息单位,具有自身的格式特征。段落格式是指以段落为单位的格式设置。设置段落格式主要是指设置段落的对齐方式、段落缩进及段落间距等。
2.6.1 设置对齐方式
Word 2013的段落格式命令适用于整个段落,将鼠标光标置于任意位置都可以选定段落并设置段落格式。设置段落对齐的具体操作步骤如下。
第1步 将鼠标光标放置在要设置对齐方式段落中的任意位置,单击【开始】选项卡下【段落】组中的【段落设置】按钮 。
。

第2步 在弹出的【段落】对话框中选择【缩进和间距】选项卡,在【常规】组中单击【对齐方式】右侧的下拉按钮,在弹出的列表中选择【居中】选项。

第3步 即可将文档中第一段内容设置为居中对齐方式,效果如图所示。

第4步 选择文档最后的日期文本,单击【开始】选项卡下【段落】组中的【右对齐】按钮,将日期文本设置为“右对齐”,效果如图所示。

2.6.2 设置段落缩进
段落缩进是指段落到左右页边距的距离。根据中文的书写形式,通常情况下,正文中的每个段落都会首行缩进两个字符。设置段落缩进的具体操作步骤如下。
第1步 选择文档中正文第一段内容,单击【开始】选项卡下【段落】组中的【段落设置】按钮 。
。

第2步 弹出【段落】对话框,单击【缩进】组中【特殊格式】的下拉按钮,在弹出的列表中选择【首行缩进】选项,并设置【缩进值】为“2字符”,既可以单击其后的微调按钮设置,也可以直接输入,设置完成后,单击【确定】按钮。

|提示|
第3步 即可看到为所选段落设置段落缩进后的效果。

第4步 使用同样的方法为工作报告中其他正文段落设置首行缩进。

|提示|
2.6.3 设置间距
设置间距指的是设置段落间距和行距,段落间距是指文档中段落与段落之间的距离,行距是指行与行之间的距离。设置段落间距和行距的具体操作步骤如下。
第1步 选中标题下的第一段内容,单击【开始】选项卡下【段落】组中的【段落设置】按钮 。
。

第2步 在弹出的【段落】对话框中选择【缩进和间距】选项卡,在【间距】组中分别设置【段前】和【段后】为“0.5行”,在【行距】下拉列表中选择【1.5倍行距】选项,单击【确定】按钮。

第3步 即可完成设置第一段内容间距的操作,效果如图所示。

第4步 使用同样的方法设置文档中其他内容的段落间距,最终效果如图所示。

2.6.4 添加项目符号和编号
在文档中使用项目符号和编号,可以使文档中的重点内容突出显示。
1.添加项目符号
项目符号就是在一些段落的前面加上完全相同的符号。添加项目符号的具体操作步骤如下。
第1步 选中需要添加项目符号的内容,单击【开始】选项卡下【段落】组中【项目符号】按钮的下拉按钮 ,在弹出的项目符号列表中选择一种样式,即可将选择的项目符号样式应用至所选的段落中。如果要自定义项目符号样式,可以单击【定义新项目符号】选项。
,在弹出的项目符号列表中选择一种样式,即可将选择的项目符号样式应用至所选的段落中。如果要自定义项目符号样式,可以单击【定义新项目符号】选项。

第2步 在弹出的【定义新项目符号】对话框中单击【项目符号字符】组中的【符号】按钮。

第3步 弹出【符号】窗口,在【符号】窗口中的下拉列表中选择一种符号样式,单击【确定】按钮。

第4步 返回【定义新项目符号】对话框,再次单击【确定】按钮,添加项目符号的效果如图所示。

2.添加编号
文档编号是按照大小顺序为文档中的行或段落添加编号。在文档中添加编号的具体操作步骤如下。
第1步 选中文档中需要添加项目编号的段落。

第2步 单击【开始】选项卡下【段落】组中【编号】按钮的下拉按钮 ,在弹出的下拉列表中选择一种编号样式。
,在弹出的下拉列表中选择一种编号样式。

第3步 即可看到编号添加完成后的效果如图所示。

第4步 使用同样的方法,为其他段落添加编号。

2.7 添加页面背景
在Word 2013中,用户可以给公司年终总结报告文档添加页面背景,以使文档看起来生动形象,充满活力。
2.7.1 设置背景颜色
在设置完文档的字体和段落之后,用户可以在其中添加背景颜色,具体操作步骤如下。
第1步 单击【设计】选项卡下【页面背景】组中【页面颜色】按钮的下拉按钮 ,在弹出的下拉列表中选择一种颜色,这里选择“金色,个性色4,淡色80%”。
,在弹出的下拉列表中选择一种颜色,这里选择“金色,个性色4,淡色80%”。

第2步 即可给文档页面填充上纯色背景,效果如图所示。

2.7.2 设置填充效果
除了给文档设置背景颜色,用户也可以给文档背景设置填充效果,具体操作步骤如下。
第1步 单击【设计】选项卡下【页面背景】组中【页面颜色】按钮的下拉按钮 ,在弹出的下拉列表中选择【填充效果】选项。
,在弹出的下拉列表中选择【填充效果】选项。

第2步 弹出【填充效果】对话框,在弹出的【填充效果】对话框中选择【渐变】选项卡,在【颜色】组中单击【双色】选项,在【颜色1】选项下方单击颜色框右侧的下拉按钮,在弹出的颜色列表中选择第一种颜色,这里选择“蓝色,个性色1,淡色60%”选项。

|提示|
第3步 单击【颜色2】选项下方颜色框右侧的下拉按钮,在弹出的颜色列表中选择第二种颜色,这里选择“蓝-灰,文字2,淡色80%”选项,在【底纹样式】组中单击选中【角部辐射】选项,单击【确定】按钮。

第4步 完成填充效果的设置,效果如图所示。

2.8 邀请他人审阅文档
使用Word编辑文档之后,通过审阅功能,才能递交出一份完整的公司年终总结报告。
2.8.1 添加和删除批注
批注是文档的审阅者为文档添加的注释、说明、建议和意见等信息。
1.添加批注
添加批注的具体操作步骤如下。
第1步 在文档中选择需要添加批注的文字,单击【审阅】选项卡下【批注】组中【新建批注】按钮 。
。

第2步 在文档右侧的批注框中输入批注的内容即可。

第3步 使用同样的方法,在文档中的其他位置添加批注内容。

2.删除批注
当不需要文档中的批注时,用户可以将其删除,删除批注有3种方法。
方法一:选择要删除的批注,单击【审阅】选项卡下【批注】组中的【删除】按钮的下拉按钮,在弹出的下拉列表中选择【删除】选项,即可删除单个批注。

方法二:选择要删除的批注,单击【审阅】选项卡下【批注】组中的【删除】按钮的下拉按钮,在弹出的下拉列表中选择【删除文档中的所有批注】选项,即可删除所有批注。

方法三:在要删除的批注或添加了批注的文本上单击鼠标右键,在弹出的快捷菜单中选择【删除批注】命令。

2.8.2 回复批注
如果需要对批注内容进行对话,可以直接在文档中进行回复,具体操作步骤如下。
第1步 选择需要回复的批注,单击文档中批注框内的【回复】按钮 ,或者在要回复的批注上单击鼠标右键,在弹出的快捷菜单中选择【答复批注】命令。
,或者在要回复的批注上单击鼠标右键,在弹出的快捷菜单中选择【答复批注】命令。

第2步 然后在批注框内输入回复内容即可。

2.8.3 修订文档
修订是显示文档中所做的诸如删除、插入或其他编辑更改的标记。修订文档的具体操作步骤如下。
第1步 单击【审阅】选项卡下【修订】组中【修订】按钮的下拉按钮 ,在弹出的快捷菜单中选择【修订】选项。
,在弹出的快捷菜单中选择【修订】选项。

第2步 即可使文档处于修订状态,此时文档中所做的所有修改内容将被记录下来。

2.8.4 接受文档修订
如果修订的内容是正确的,这时即可接受修订。接受修订的具体操作步骤如下。
第1步 选择第一条修订内容。

第2步 单击【审阅】选项卡下【更改】组中的【接受】按钮的下拉按钮,在弹出的下拉列表中选择【接收并移到下一条】选项。

第3步 即可接受文档中选择的修订,并自动选择下一条修订。

第4步 如果所有修订都是正确的,需要全部接受,则单击【审阅】选项卡下【更改】组中的【接受】按钮的下拉按钮,在弹出的列表中选择【接受所有修订】选项即可。再次单击【审阅】选项卡下【修订】组中【修订】按钮,结束修订状态。

|提示|

2.9 设计封面
为公司年终总结报告文档设计封面,可以使制作的报告文档更加专业。设计封面的具体操作步骤如下。
第1步 将鼠标光标放置在文档开始的位置,单击【插入】选项卡下【页面】组中的【空白页】按钮。

第2步 即可在文档中添加一个新页面。

第3步 在封面中输入“年终总结报告”文本内容,并在每个字后面按【Enter】键换行,选中“年终总结报告”文字,设置【字号】为“60”,效果如图所示。

第4步 选中封面页中的内容,单击【开始】选项卡下【段落】组中的【居中】按钮,将文本设置为“居中”对齐。

第5步 在年终总结报告下方输入落款和日期,并根据需要调整字体格式,效果如图所示。

2.10 保存文档
公司年终总结报告文档制作完成后,就可以保存文档了。
对已存在的文档有3种方法可以保存更新。
方法一:单击【文件】选项卡,在左侧的列表中单击【保存】选项。

方法二:单击快速访问工具栏中的【保存】图标 。
。
方法三:按【Ctrl+S】组合键可以实现快速保存。
举一反三
制作房屋租赁协议书
与制作公司年终总结报告类似的文档还有个人工作总结报告、房屋租赁协议书、公司合同、产品转让协议等。制作这类文档时,除了要求内容准确外,还要求条理清晰。下面就以制作房屋租赁协议书为例进行介绍。
第1步创建并保存文档
新建空白文档,并将其保存为“房屋租赁协议书.docx”文档。根据需求输入房屋租赁协议的内容,并根据需要修改文本内容。

第2步设置字体及段落格式
设置字体的样式,并根据需要设置段落格式,添加项目符号及编号。

第3步添加背景及制作封面
添加背景并插入空白页,输入封面内容并根据需要设置字体样式。

第4步审阅文档并保存
将制作完成的房屋租赁协议书发给其他人审阅,并根据批注修订文档,确保内容无误后,保存文档。

高手支招
◇添加汉语拼音
在Word 2013中为汉字添加拼音,具体操作步骤如下。
第1步 新建空白文档,输入并选中要加注拼音的文字,单击【开始】选项卡下【字体】组中的【拼音指南】按钮 。
。

第2步 在弹出的【拼音指南】对话框中单击【组合】按钮,把汉字组合成一行,单击【确定】按钮,即可为汉字添加上拼音。


◇输入数学公式
数学公式在编辑数学方面的文档时使用非常广泛。在Word 2013中,可以直接使用【公式】按钮来输入数学公式,具体操作步骤如下。第1步启动Word 2013,新建一个空白文档,单击【插入】选项卡,在【符号】选项组中单击【公式】按钮右侧的下拉箭头,在弹出的下拉列表中选择【二项式定理】选项。

第2步 返回Word文档中即可看到插入的公式,输入公式后用户还可以根据需要编辑插入的公式。

◇输入上标和下标
在编辑文档的过程中,输入一些公式定理、单位或者数学符号时,经常需要输入上标或下标,下面具体讲述输入上标和下标的方法。
1.输入上标
输入上标的具体操作步骤如下。
第1步 在文档中输入一段文字,例如这里输入“A2+B=C”,选择字符中的数字“2”,单击【开始】选项卡下【字体】组中的【上标】按钮 。
。

第2步 即可将数字2变成上标格式。

2.输入下标
输入下标的方法与输入上标的方法类似,具体操作步骤如下。
第1步 在文档中输入“H2O”字样,选择字符中的数字“2”,单击【开始】选项卡下【字体】组中的【下标】按钮 。
。

第2步 即可将数字2变成下标格式。
