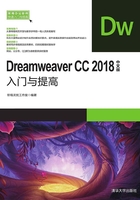
3.2 设置文本格式
网页中的文字主要包括标题、信息、文本链接等几种主要形式。良好的文本格式,能够充分体现文档要表述的意图,激发读者的阅读兴趣。在文档中构建丰富的字体、多种的段落格式以及赏心悦目的文本效果,是一个专业网站必不可少的要求之一。
3.2.1 设置文本属性
文本的大部分格式设置都可以通过属性面板实现。执行“窗口”|“属性”命令,即可打开“属性”面板。用鼠标指针选中要修饰的文字,此时在“属性”面板上显示的就是当前文字的属性,如图3-6所示。

图3-6 “属性”面板
1. HTML属性
1)格式
在“属性”面板上的“格式”下拉列表中选择“段落”选项,即可以把选中的文本设置成段落格式。段落格式在Dreamweaver CC 2018的设计视图中的效果如图3-7所示。在浏览器中的效果如图3-8所示。

图3-7 选中文本设置段落的效果

图3-8 段落在浏览器中的效果
“格式”下拉列表中的“标题1”到“标题6”分别表示各级标题,并应用于网页的标题部分。其对应字体由大到小,同时文字全部加粗。应用“标题3”的文本效果如图3-9所示。

图3-9 设置“标题3”在设计视图和在浏览器中的效果
教你一招:在“代码”视图中,使用“标题1”时,文字两端使用<h1></h1>标记;使用“标题2”时,文字两端使用<h2></h2>标记,依次类推。手动删除这些标记,文字的样式随即消失。
2)ID
为所选内容分配一个ID。如果已声明过ID,则该下拉列表中将列出文档的所有未使用的已声明ID。
3)类
选择要应用于当前所选文本的样式。如果没有对所选内容应用过任何样式,则显示“无”。
 重命名:修改当前选定文本采用的样式的名称。
重命名:修改当前选定文本采用的样式的名称。
 附加样式表:弹出“使用现有的CSS文件”对话框。
附加样式表:弹出“使用现有的CSS文件”对话框。
4)链接
创建所选文本的超文本链接。有关链接的设置方法,将在第6章进行讲解。
5)其他属性

 :将文本字体设置为粗体。
:将文本字体设置为粗体。

 :将文本字体设置为斜体。
:将文本字体设置为斜体。

 :项目列表。选择需要建立列表的文本,并单击该按钮,即可建立无序列表。
:项目列表。选择需要建立列表的文本,并单击该按钮,即可建立无序列表。

 :编号列表,用于建立有序列表。
:编号列表,用于建立有序列表。

 :删除内缩区块,减少文本右缩进。
:删除内缩区块,减少文本右缩进。

 :内缩区块,增加文本右缩进。
:内缩区块,增加文本右缩进。
 标题:为超级链接指定文本工具提示,即在浏览器中,当鼠标移到超级链接上时显示的提示文本。
标题:为超级链接指定文本工具提示,即在浏览器中,当鼠标移到超级链接上时显示的提示文本。
 目标:指定链接文件打开的方式。
目标:指定链接文件打开的方式。
 页面属性:单击此按钮弹出“页面属性”对话框,对页面属性进行设置。
页面属性:单击此按钮弹出“页面属性”对话框,对页面属性进行设置。
 列表项目:列表项的属性设置窗口。有关设置将在3.3.3节讲解。
列表项目:列表项的属性设置窗口。有关设置将在3.3.3节讲解。
2. CSS属性
单击“属性”面板上的 按钮,即可使用CSS规则格式化文本,如图3-10所示。
按钮,即可使用CSS规则格式化文本,如图3-10所示。

图3-10 CSS规则属性
 目标规则:显示当前选中文本已应用的规则,也可以使用“目标规则”下拉菜单中的命令创建新的内联样式或将现有类应用于所选文本。有关CSS规则的创建和编辑,将在本书后续章节中进行介绍。
目标规则:显示当前选中文本已应用的规则,也可以使用“目标规则”下拉菜单中的命令创建新的内联样式或将现有类应用于所选文本。有关CSS规则的创建和编辑,将在本书后续章节中进行介绍。
提示:在创建CSS内联样式时,Dreamweaver CC 2018会将样式属性代码直接添加到页面的body部分。
 编辑规则:单击该按钮可以打开目标规则的“CSS设计器”面板进行修改。
编辑规则:单击该按钮可以打开目标规则的“CSS设计器”面板进行修改。
 CSS和设计器:单击该按钮可以打开“CSS设计器”面板,并在当前视图中显示目标规则的属性。
CSS和设计器:单击该按钮可以打开“CSS设计器”面板,并在当前视图中显示目标规则的属性。
 字体:设置目标规则的字体。
字体:设置目标规则的字体。
 知识拓展
知识拓展
管理字体
如果字体列表中没有需要的字体,可以单击字体下拉列表中的“管理字体”命令,在弹出的“管理字体”对话框中的“自定义字体堆栈”选项卡中设置需要的字体列表,如图3-11所示。

图3-11 “管理字体”对话框
单击 按钮添加字体堆栈,然后在“可用字体”列表中选中需要的字体后,单击
按钮添加字体堆栈,然后在“可用字体”列表中选中需要的字体后,单击 按钮,即可将字体添加到字体列表中。
按钮,即可将字体添加到字体列表中。
 大小:设置目标规则的字体大小。
大小:设置目标规则的字体大小。

 :设置目标规则中的字体颜色。
:设置目标规则中的字体颜色。
注意:“字体”“大小”“颜色”“字体样式”“字体粗细”“对齐”属性始终显示应用于“文档”窗口中当前所选内容的规则的属性。更改其中的任何属性,将会影响目标规则。
3.2.2 文本空格
要在文本中插入空格,可以直接按键盘上的空格键。
在Dreamweaver CC 2018之前的版本中,默认情况下,两个字符之间只能包含一个空格,即使多次按下空格键也无济于事。
若要在两个字符之间添加空格,可以执行以下操作之一:
 单击“HTML”插入面板中的“不换行空格”按钮
单击“HTML”插入面板中的“不换行空格”按钮 。
。
 执行“插入”|“HTML”|“不换行空格”命令。
执行“插入”|“HTML”|“不换行空格”命令。
 按Ctrl+Shift+Space组合键。
按Ctrl+Shift+Space组合键。
 在“代码”视图中需要插入空格的位置输入“ ”。
在“代码”视图中需要插入空格的位置输入“ ”。
Dreamweaver CC 2018默认允许输入多个连续的空格,用户可以根据需要,执行“编辑”/“首选项”命令,在“常规”分类中取消选中“允许多个连续的空格”复选框,禁用多个连续空格。
3.2.3 文本换行
在Dreamweaver CC 2018中,文本在一行结束的时候具有自动换行功能。如果要使文本强制换行,可以按键盘上的Enter键或者Shift+Enter快捷键来实现。
按Enter键,换行的行距较大,如图3-12所示;按Shift+Enter快捷键,换行的行距比较小,如图3-13所示。

图3-12 按Enter键换行

图3-13 按Shift+Enter键换行
在文档窗口中,每输入一段文字,按下Enter键后,就自动生成一个段落。按下Enter键的操作通常被称作“硬回车”。如果要在段落中实现强制换行的同时不改变段落的结构,就要使用“HTML”插入面板中的换行符 ,或按下Shift+Enter组合键。
,或按下Shift+Enter组合键。
3.2.4 上机练习——美化网页文本

3-2 上机练习——美化网页文本
 练习目标
练习目标
文本是网页中不可缺少的元素,丰富合理的文本格式往往可以起到事半功倍的效果。本练习将对网页文本进行美化,使读者进一步掌握格式化文本的操作方法。
 设计思路
设计思路
首先打开一个需要美化文本的网页,然后选中需要设置格式的文本,在“属性”面板上设置文本的标题、大小和颜色,并对文本进行换行,便于阅读,最终效果如图3-14所示。

图3-14 页面最终效果
 操作步骤
操作步骤
(1)打开文件。执行“文件”|“打开”命令,在弹出的“打开”对话框中选择一个已创建页面布局的文件,如图3-15所示。
(2)输入文本。删除布局块中的占位文本,将指针放置在布局块中,输入需要的文本。将指针放置在每一段文本的最前面,在“HTML”插入面板上单击“不换行空格”两次,如图3-16所示。实现首行缩进,此时的页面效果如图3-17所示。

图3-15 页面布局

图3-16 插入“不换行空格”

图3-17 添加文本的效果
(3)设置标题文本格式。选中页面上的标题文本“桃花心木”,在“属性”面板上设置格式为“标题1”;然后切换到CSS属性区域,设置字体为“华文行楷”,颜色为#FF6600,如图3-18所示。此时的页面效果如图3-19所示。

图3-18 设置标题文本格式

图3-19 设置格式的标题文本效果
(4)设置正文格式。选中左侧的正文文本,在“属性”面板上设置字体为“新宋体”,大小为14px,如图3-20所示。同样的方法,设置右侧正文的格式,此时的页面效果如图3-21所示。

图3-20 设置正文“属性”

图3-21 设置格式后的正文文本效果
(5)设置文本的行距。单击文档工具栏上的“代码”按钮,切换到“代码”视图,在#left和#right的代码区域添加如下代码:
line-height: 140%;
如图3-22所示,#left为左侧的布局块的规则定义;#right为右侧的布局块的规则定义。此时的页面效果如图3-23所示。

图3-22 设置行距

图3-23 页面效果
(6)保存文件。执行“文件”|“保存”命令保存文件,然后在浏览器中预览页面,效果如图3-14所示。