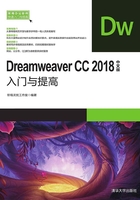
3.1 添加网页文本
网页文本的典型文档类型有ASCII文本文件、RTF文件和Microsoft Office文档。Dreamweaver CC 2018可以从这些文档类型中的任何一种获取文本,然后将文本并入网页中。
3.1.1 上机练习——直接输入文本

3-1 上机练习——直接输入文本
 练习目标
练习目标
在Dreamweaver CC 2018中输入文本的方法与其他文字编辑软件类似,本节通过输入在线问题的练习,使读者掌握在Dreamweaver CC 2018中直接输入文本的方法。
 设计思路
设计思路
首先打开一个需要添加文本的网页,然后在网页中直接输入文本。
 操作步骤
操作步骤
(1)打开文件。执行“文件”|“打开”命令,在弹出的“打开”对话框中选择一个制作好的页面,如图3-1所示。
(2)输入文本。删除Div标签中的占位文本,然后单击,布局块中随即出现闪动的指针,表示输入文字的起始位置。选择合适的输入法,即可在网页中输入文字,如图3-2所示。
(3)保存文件。执行“文件”|“保存”命令保存文件。在浏览器中的页面效果如图3-3所示。

图3-1 打开页面

图3-2 输入文本

图3-3 页面效果
3.1.2 从其他文档中复制文本
如果其他应用程序中已存在需要的文本,可以从其他应用程序中复制文本,粘贴到Dreamweaver CC 2018文档窗口中。
(1)在其他的应用程序或文档中复制文本,然后切换回Dreamweaver CC 2018“文档”窗口的“设计”视图。
(2)在要放置文本的地方单击,选择“编辑”|“粘贴”命令。
如果执行“编辑”|“选择性粘贴”命令,则会弹出“选择性粘贴”对话框,如图3-4所示。
利用粘贴选项,可以保留所有源格式设置;也可以只粘贴文本,还可以指定粘贴文本的方式。

图3-4 “选择性粘贴”对话框(1)
教你一招:设置复制|粘贴首选项
执行“编辑”|“首选项”命令,在弹出的“首选项”对话框中选择“复制”|“粘贴”分类,可以设置使用“编辑”|“粘贴”命令从其他应用程序粘贴文本到“设计”视图时,默认的粘贴方式,如图3-5所示。

图3-5 “选择性粘贴”对话框(2)
此外,也可以从支持文本拖放功能的应用程序中拖放文本到Dreamweaver CC 2018的文档窗口。方法如下:
(1)在支持文本拖放功能的应用程序(如Word)中,选中需要复制的文本。
(2)在选中的文本上按下鼠标左键,拖动到Dreamweaver CC 2018的“设计”视图,然后释放鼠标左键,即可插入复制的文本。
3.1.3 导入表格式数据
执行“文件”|“导入”|“表格式数据”命令,可以导入XML和表格式数据。有关导入表格式数据的具体操作将在第5章详细讲述。
此外,Dreamweaver CC 2018集成了适用于设备的Extract,使用Extract浮动面板,用户可以将PSD复合中的CSS、文本、图像、字体、颜色、渐变和度量值提取到文档中。