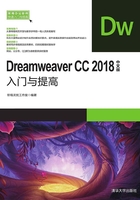
3.3 添加其他文本要素
网页中除了可以插入文本,还可以插入一些其他的文本要素,如日期和时间、特殊字符和水平线。本节将简要介绍插入这些HTML对象的方法。
3.3.1 插入日期
在网页中,经常会看到显示有日期,且日期自动更新。Dreamweaver CC 2018为读者提供了插入日期的功能,使用它可以用多种格式在文档中插入当前的日期和时间。而且通过设置,可以使网页在每次保存时都能自动更新。
(1)将插入点放在文档中需要插入日期的位置。
(2)执行“窗口”|“插入”命令,打开“插入”面板的“HTML”分类,单击面板中的“日期”按钮 ,弹出“插入日期”对话框,如图3-24所示。
,弹出“插入日期”对话框,如图3-24所示。
(3)在“星期格式”“日期格式”“时间格式”下拉列表中分别选择星期、日期、时间的显示方式。

图3-24 “插入日期”对话框
提示:“插入日期”对话框中显示的日期和时间不是当前日期,也不反映访问者在查看站点时所看到的日期和时间。它们只是信息的显示方式的示例。
(4)如果希望插入的日期在每次保存文档时自动进行更新,可以选中“储存时自动更新”复选框。
(5)单击“确定”按钮关闭对话框,即可在文档中插入日期和时间。
(6)选中插入的日期,在属性面板上调整日期显示的字体、大小和对齐方式。
例如,在2016年11月30日向页面中插入时间。若在“星期格式”下拉列表框中选择了“[不要星期]”,在“日期格式”选框中选择了“1974年3月7日”,在“时间格式”下拉列表框中选择“[不要时间]”,则最后生成的日期效果如图3-25所示。

图3-25 最终效果
3.3.2 插入特殊字符
本节所说的特殊字符是指在键盘上不能直接输入的字符。如果需要向网页中插入特殊字符,可使用“插入”面板的“HTML”分类。
(1)单击“HTML”插入面板中的“换行符”按钮 右侧的向下箭头,弹出下拉列表,如图3-26所示,在下拉菜单中可以选择需要的字符。
右侧的向下箭头,弹出下拉列表,如图3-26所示,在下拉菜单中可以选择需要的字符。
(2)如果需要插入更多的特殊字符,可以单击下拉菜单上的“其他字符”按钮,如图3-26所示。弹出“插入其他字符”对话框。
(3)在该对话框中单击需要的字符按钮,如图3-27所示。对话框左上角的“插入”文本框中将显示该字符对应的实体参考。单击“确定”按钮,即可插入相应的特殊字符。

图3-26 插入特殊字符

图3-27 “插入其他字符”对话框
 知识拓展
知识拓展
特殊字符的数字参考和实体参考
在HTML中,一个特殊字符有两种表达方式,一种称作数字参考,另一种称作实体参考。
数字参考,就是用数字来表示文档中的特殊字符,通常由前缀“&#”加上数值,再加上后缀“;”组成,其表达方式为:&#D;,其中D是一个十进制数值。
实体参考,就是用有意义的名称来表示特殊字符,通常由前缀“&”加上字符对应的名称,再加上后缀“;”组成。其表达方式为:&name;,其中name是一个用于表示字符的名称,且区分大小写。
例如,可以使用“®”和“®”来表示注册商标符号“ ”。尽管实体参考比数字参考要容易记忆,不过,并非所有的浏览器都能够正确识别采用实体参考的特殊字符,但是它们都能够识别出采用数字参考的特殊字符。
”。尽管实体参考比数字参考要容易记忆,不过,并非所有的浏览器都能够正确识别采用实体参考的特殊字符,但是它们都能够识别出采用数字参考的特殊字符。
对于那些常见的特殊字符,使用实体参考方式是安全的,在实际应用中,只要记住这些常用特殊字符的实体参考就足够了。对于一些特别不常见的字符,则应该使用数字参考方式。
3.3.3 创建列表
在编辑网页文本时,常常需要对同级或不同级的多个项目进行编号或排列,以显示多个项目之间的层次关系,或使文本布局更有条理,这就需要用到列表。列表分为项目列表和编号列表两种。
1. 项目列表
项目列表(也称无序列表),列表没有顺序,用不同的符号及缩进的多少来区分不同的层次。默认的项目符号是圆点。
(1)选中需要设置成项目列表的文本。
(2)打开“属性”面板,在HTML属性中单击“项目列表”按钮 ,如图3-28所示。
,如图3-28所示。

图3-28 创建“项目列表”
2. 编号列表
编号列表(也称有序列表),每一项前都会有序号引导(默认为数字),通过数字及缩进来区分不同的层次。
(1)选中需要设置成编号列表的文本。
(2)打开“属性”面板,在HTML属性中单击“编号列表”按钮 ,如图3-29所示。
,如图3-29所示。

图3-29 创建“编号列表”
3. 设置列表属性
如果默认的项目编号不符合设计需求,用户还可以自定义列表属性。
在Dreamweaver CC 2018的“设计”视图中选中要修改的列表,执行“编辑”|“列表”|“属性”命令,弹出“列表属性”对话框,如图3-30所示。在其中可以对列表进行更深入的设置。
 “列表类型”:用于改变选中列表的列表类型,有“项目列表”“编号列表”“目录列表”“菜单列表”四个选项。其中,“目录列表”“菜单列表”只在较低版本的浏览器中起作用,在目前通用的高版本浏览器中已失去效果,这里不做介绍。
“列表类型”:用于改变选中列表的列表类型,有“项目列表”“编号列表”“目录列表”“菜单列表”四个选项。其中,“目录列表”“菜单列表”只在较低版本的浏览器中起作用,在目前通用的高版本浏览器中已失去效果,这里不做介绍。
 “样式”:用于设置列表中的每行开头的列表标志。列表类型为“项目列表”时,有三个选项——“默认”“项目符号”“正方形”;列表类型为“编号列表”时,有六个选项——“默认”“数字”“小写罗马字母”“大写罗马字母”“小写字母”“大写字母”,如图3-31所示。
“样式”:用于设置列表中的每行开头的列表标志。列表类型为“项目列表”时,有三个选项——“默认”“项目符号”“正方形”;列表类型为“编号列表”时,有六个选项——“默认”“数字”“小写罗马字母”“大写罗马字母”“小写字母”“大写字母”,如图3-31所示。

图3-30 “列表属性”对话框

图3-31 项目编号样式
3.3.4 上机练习——制作李白诗作列表

3-3 上机练习——制作李白诗作列表
 练习目标
练习目标
本节通过创建列表的练习,使读者掌握在Dreamweaver CC 2018中创建项目列表、编号列表及嵌套列表的操作方法。
 设计思路
设计思路
首先打开一个需要创建列表的网页,然后选中要创建列表的文本,在属性面板上选择相应的按钮创建列表,最后修改列表属性,以凸显列表层次。
 操作步骤
操作步骤
1. 创建项目列表
(1)执行“文件”|“打开”命令,在弹出的“打开”对话框中选择一个制作好的页面,该页面包含三列相同的内容,第一列的内容如图3-32(a)所示。

图3-32 创建项目列表
(2)用鼠标指针选中除“李白文集”以外的其他项内容,单击属性设置面板中的“项目列表”按钮 ,则所有项目的左边都会加入一个“●”符号,这样所有项目都被当作项目列表的第一层,如图3-32(b)所示。
,则所有项目的左边都会加入一个“●”符号,这样所有项目都被当作项目列表的第一层,如图3-32(b)所示。
(3)选择“山中问答”“军行”两项,单击属性设置面板中的“缩进”按钮 ,使它们向右缩进,则这两项左边的“●”符号变成了“○”符号,表示它们在列表的第二层。同理设置其他项,最终效果如图3-32(c)所示。
,使它们向右缩进,则这两项左边的“●”符号变成了“○”符号,表示它们在列表的第二层。同理设置其他项,最终效果如图3-32(c)所示。
提示:如果要取消文本缩进,可以选中要修改的文本,然后单击属性面板上的“凸出”按钮 。
。
2. 创建编号列表
(1)用鼠标指针选中除“李白文集”以外的第二列文本内容,单击属性设置面板中的“编号列表”按钮 ,则所有项目左边都会加入数字,这样所有项目都被当作编号列表的第一层,如图3-33(a)所示。
,则所有项目左边都会加入数字,这样所有项目都被当作编号列表的第一层,如图3-33(a)所示。
(2)选择“山中问答”“军行”两项,单击属性设置面板中的“缩进”按钮 ,使它们向右缩进,则这两项左边会按顺序加入数字,表示它们是列表的第二层。同理设置其他项,如图3-33(b)所示。
,使它们向右缩进,则这两项左边会按顺序加入数字,表示它们是列表的第二层。同理设置其他项,如图3-33(b)所示。
3. 项目列表和编号列表混排
(1)用鼠标指针选中除“李白文集”以外的第三列文本内容,单击属性设置面板中的“编号列表”按钮 ,则所有项目左边都会加入编号,如图3-34(a)所示。
,则所有项目左边都会加入编号,如图3-34(a)所示。
(2)选择“山中问答”“军行”两项,单击属性设置面板中的“缩进”按钮 ,使它们向右缩进,这两项左边会按顺序加入数字。然后单击属性面板中的“缩进”按钮
,使它们向右缩进,这两项左边会按顺序加入数字。然后单击属性面板中的“缩进”按钮 。同理设置其他项,如图3-34(b)所示。
。同理设置其他项,如图3-34(b)所示。

图3-33 创建编号列表

图3-34 编号列表、项目列表混排
4. 修改列表的编号样式
(1)选中第一列文本中的第一层列表,如选中“五律”,执行“编辑”|“列表”|“属性”命令,打开“列表属性”对话框,在“样式”下拉列表中选择“正方形”,然后单击“确定”按钮关闭对话框。第一层列表的项目符号即被修改为正方形,如图3-35(a)所示。
(2)选中第二列文本中的第二层列表,如选中“军行”,执行“编辑”|“列表”|“属性”命令,打开“列表属性”对话框,在“样式”下拉列表中选择“大写字母”,然后单击“确定”按钮关闭对话框。第二层列表前两项的项目符号即被修改为大写字母。同样的方法修改第二层的其他列表项,如图3-35(b)所示。
(3)选中第三列文本中的第一层列表,如选中“五律”,执行“编辑”|“列表”|“属性”命令,打开“列表属性”对话框,在“开始计数”文本框中输入“4”,然后单击“确定”按钮关闭对话框。第一层列表将以4开始列序,如图3-35(c)所示。

图3-35 修改属性后的列表