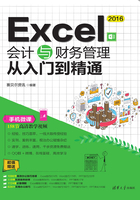
1.2 数据批量输入
在工作表中批量输入数据(如在连续的单元格中输入相同的数据、填充输入序号、填充输入连续月份等)是最常见的操作,可以方便用户一次性输入相同的或有规律的数据,提高工作效率。
1.2.1 批量输入相同数据
关键点:1.连续单元格中填充相同数据
2.向不连续的单元格中输入相同数据
操作要点:填充柄填充、Ctrl+Enter快捷键填充
应用场景:快速填充输入相同的数据,包括在连续的单元格区域中输入相同的数据和在不连续的单元格中输入相同的数据。

1.连续单元格中填充相同数据
①输入首个数据,如本例在B6单元格中输入“综合处”,鼠标指针指向B6单元格右下角,出现黑色“十”字形(可称为填充柄),如图1-21所示。

图1-21
②按住鼠标左键不放向下拖曳,拖曳至要结束的位置按实际填充需要决定,如图1-22所示。

图1-22
③释放鼠标即可实现数据填充,如图1-23所示。

图1-23
专家提醒
选中一个包含填充源的单元格区域后,还可以直接按Ctrl+D快捷键快速输入相同的数据。
2.在不连续单元格中输入相同数据
①按Ctrl键依次选中需要输入相同数据的单元格,然后释放Ctrl键,在最后一个选中的单元格中输入数据,如此处输入0,如图1-24所示。

图1-24
②按Ctrl+Enter快捷键,即可在选中的所有单元格中输入相同的数据0,如图1-25所示。

图1-25
练一练
填充有递增属性的数据
如果想填充的数据具有递增属性,直接填充会自动递增(见图1-26),这种数据如果想填充为相同数据(见图1-27),有两种操作方法:一是填充柄填充时按住Ctrl键不放;二是使用“开始”选项卡“编辑”组中的“填充”功能铵钮进行填充。


图1-26

图1-27
1.2.2 填充输入有规则数据
关键点:1.填充序号
2.填充日期
3.自定义填充序列
操作要点:填充柄填充、“文件”→“选项”→“编辑自定义列表”
应用场景:通过填充功能可以实现一些有规则数据的输入,例如序号的填充、日期填充、月份填充等。

1.连续序号的填充
通过填充可以实现连续序号的输入,其操作如下。
①在A3单元格中输入“001”。选中A3单元格,鼠标指针指向A3单元格右下角,出现黑色“十”字形,如图1-28所示。

图1-28
②按住鼠标左键不放,向下拖曳至填充结束的位置,如图1-29所示。

图1-29
③释放鼠标,拖曳过的位置上即会完成序号的填充,如图1-30所示。

图1-30
知识扩展
自动填充完成后,都会出现“自动填充选项”按钮,在此按钮的下拉菜单中,可以为填充选择不同的方式,例如“仅填充格式”“不带格式填充”等。另外,“自动填充选项”按钮下拉菜单中的选项内容取决于所填充的数据类型,如填充日期时会出现“按月填充”“按工作日填充”等选项。
专家提醒
如果想填充序列,当输入的数据是日期或本身具有增序或减序特征时,直接填充即可;如果输入的数据是数字,需要按住Ctrl键再进行填充,或者在填充后,从“自动填充选项”按钮的下拉菜单中选中“填充序列”单选按钮。
2.不连续序号的填充
通过填充功能可以实现不连续序号的输入,其关键操作在于填充源的输入,例如本例中固定资产的第1个序号为GD001、第2个序号为GD004、第3个序号为GD009,其他以此类推,即每个序号间隔3,那么首先要输入前两个序号,然后再使用填充的方式批量输入。
①首先在A2和A3单元格中分别输入前两个编号(GD001和GD004)。选中A2:A3单元格,将光标移至该单元格区域的右下角,至光标变成十字形状( ),如图1-31所示。
),如图1-31所示。

图1-31
②按住鼠标左键不放,向下拖曳至填充结束的位置,如图1-32所示。

图1-32
③松开鼠标左键,拖曳过的位置上即会以3为间隔显示编号,如图1-33所示。

图1-33
3.填充工作日日期
在填充日期时,填充完成后,可以通过单击“自动填充选项”按钮,然后在菜单中选择按月填充、按工作日填充、按年填充等不同的填充方式。
①在A2单元格输入值班日期,然后将鼠标放置在A2单元格右下角,当鼠标变成十字形状,按住鼠标左键向下拖曳(见图1-34)至合适的位置释放鼠标,即可看到日期递增序列。

图1-34
②单击“自动填充选项”按钮,在下拉菜单中选中“填充工作日”单选按钮(见图1-35),即可按照工作日日期填充,如图1-36所示。

图1-35

图1-36
4.自定义填充序列
程序中内置了一些可以自动填充的序列,如月份数、星期数、甲乙丙丁等填充时,只要输入首个数据即可实现填充。除了程序内置的序列外,也可以将自己常用的数据序列建立为可填充序列,从而方便自己的输入工作。例如,在建立费用支出表时经常要输入几个固定的费用类别名称,则可以将费用类别定义为可填充输入的序列。
①选择“文件”→“选项”命令,如图1-37所示。

图1-37
②打开“Excel选项”对话框,在左侧单击“高级”标签,在右侧“常规”栏中单击“编辑自定义列表”按钮,如图1-38所示。

图1-38
③打开“自定义序列”对话框,在“输入序列”列表中输入各个费用类别,单击“添加”按钮,如图1-39所示。

图1-39
专家提醒
单击“添加”按钮后,设置的自定义填充序列会显示在“自定义序列”列表中,如果不再需要此自定义序列时,可以在列表中单击该序列,单击“删除”按钮即可。
④依次单击“确定”按钮返回工作表,在A3单元格中输入“招待费”(首个费用类别),如图1-40所示,拖曳填充柄向下填充,即可按自定义的序列填充各个费用类别,如图1-41所示。

图1-40

图1-41
练一练
在连续单元格中填充相同的日期
填充日期时默认会逐日递增,要填充得到如图1-42所示的相同日期,该如何快速填充?


图1-42