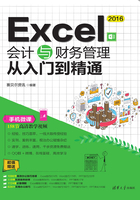
1.3 设定数据验证规范录入的数据
数据有效性验证是指让指定单元格中所输入的数据满足一定的要求,如只能输入指定范围的整数或小数、设置可选择输入序列、添加公式验证等,根据实际情况设置数据有效性后,可以防止在单元格中输入无效的数据。
1.3.1 限制只能输入指定类型数据
关键点:限制允许输入的数据类型
操作要点:“数据”→“数据验证”→允许条件
应用场景:有些单元格对输入的数据有限制,如只能是日期、某范围内的整数等,这时可以在输入数据前进行数据验证设置,从而有效避免错误输入。

1.只允许输入日期
例如某些单元格区域中只允许输入当月的日期,可以按如下方法设置数据验证。
①选择需设置的单元格区域,切换到“数据”选项卡,在“数据工具”组中单击“数据验证”按钮(见图1-43),打开“数据验证”对话框。

图1-43
②在“允许”下拉列表中选择“日期”选项,在“数据”下拉列表中选择“介于”选项,然后设置“开始日期”和“结束日期”,如图1-44所示。

图1-44
③单击“确定”按钮完成设置。当在单元格中输入程序无法识别为日期的数据时会弹出错误提示,如图1-45所示;当在单元格中输入不在指定区间的日期时也会弹出错误提示,如图1-46所示。

图1-45

图1-46
2.只允许输入小于指定数值的整数
①选择需设置的单元格区域,切换到“数据”选项卡,在“数据工具”组中单击“数据验证”按钮(见图1-47),打开“数据验证”对话框。

图1-47
②在“允许”下拉列表中选择“整数”选项,“数据”下拉列表中选择“小于”选项,然后设置“最大值”,如此处设置为400,如图1-48所示。

图1-48
③切换到“出错警告”选项卡,在“标题”文本框中输入警告标题,如图1-49所示。

图1-49
④单击“确定”按钮即可。当单元格中不是小于400的整数时,即会弹出警告提示框,如图1-50所示。

图1-50
知识扩展
“允许”下拉列表中还可以设置小数、时间、文本长度、自定义等类型,用户可根据需要选择相应选项进行设置。
练一练
只允许金额小于或等于5000元的整数
图1-51所示的表格中要求活动经费小于或等于5000元,当输入大于5000元的金额时弹出错误提示。


图1-51
1.3.2 建立可选择输入的序列
关键点:把允许输入的数据建立为序列
操作要点:“数据”→“数据验证”→“允许条件(序列)”
应用场景:选择输入的序列是指某些单元格区域中只有特定几个可输入的选项,如产品的系列名称、费用的类别等。可以用数据验证功能建立数据序列,输入时可通过下拉列表选择输入,也是避免数据错误输入的途径之一。

①选中D3:D9单元格区域,在“数据”选项卡“数据工具”组中单击“数据验证”按钮(见图1-52),打开“数据验证”对话框。

图1-52
②在“允许”下拉列表中选择“序列”选项。接着在“来源”文本框中输入“生产部,行政部,销售部,客服部,维修部”(注意输入数据间使用半角逗号间隔),如图1-53所示。

图1-53
③单击“确定”按钮,返回工作表,单击D3单元格右侧下拉按钮,在下拉菜单中显示出可选择的序列(见图1-54),选择相应的部门名称即可。

图1-54
知识扩展
如果序列中的选项过多,可以把数据来源输入工作表中,然后单击“来源”文本框右侧的 按钮,返回工作表选择想作为序列的单元格区域。
按钮,返回工作表选择想作为序列的单元格区域。
1.3.3 用公式建立验证条件
关键点:用公式建立更灵活的验证条件
操作要点:“数据”→“数据验证”→“允许条件(公式)”
应用场景:用公式建立验证条件可以进行更广泛、更灵活的数据验证,例如可以限制数据输入的长度、避免输入重复编号、避免求和数据超出限定金额限制输入数据的长度等。

1.禁止输入重复值
面对信息庞大的数据源表格,在录入数据时,难免出现重复输入数据的情况,这会给后期的数据整理及数据分析带来麻烦。因此对于不允许输入重复值的数据区域,可以事先设置禁止输入重复值。
①选中A3:A15单元格区域,在“数据”选项卡“数据工具”组中单击“数据验证”按钮,如图1-55所示。

图1-55
②打开“数据验证”对话框,单击“允许”设置框右侧下拉按钮,在下拉列表中选择“自定义”选项,如图1-56所示。

图1-56
③接着在“公式”文本框中输入:=COUNTIF(A:A,A3)<=1,如图1-57所示。

图1-57
④单击“确定”按钮返回工作表。在A列中输入的数据不能出现重复,一旦出现重复,则会弹出如图1-58所示的提示框。

图1-58
公式分析
COUNTIF函数用于计算区域中满足指定条件的单元格个数。即依次判断所输入的数据在A列中出现的次数是否等于1,如果等于1允许输入,否则不允许输入。
2.禁止输入空格
对于需要后期处理的数据库表格,在输入数据时一般都要避免输入空格字符,因为正是因为这些无关字符的存在,可能导致查找时找不到,计算时出错等情况发生。通过数据验证设置则可以实现禁止空格的输入。
①选中目标数据区域,在“数据”选项卡“数据工具”组中单击“数据验证”按钮,如图1-59所示。

图1-59
②打开“数据验证”对话框,在“允许”下拉列表中选择“自定义”选项,然后在“公式”文本框中输入公式:=ISERROR(FIND(" ",A2)),如图1-60所示。

图1-60
③单击“确定”按钮返回工作表,当在A列中输入姓名时,只要输入了空格则会弹出警示并阻止输入,如图1-61所示。

图1-61
练一练
只允许输入小于200的数值(可整数也可以小数)
设置“允许”条件为整数时,则只能输入满足条件的整数;设置“允许”条件为小数时,则只能输入满足条件的小数。如果想实现的效果是小于某个数值的任意值(小数或整数均可),如要求输入的值小于200,此时则需要用公式来建立验证条件,如图1-62所示。


图1-62
1.3.4 设置鼠标指向时显示输入提示
关键点:选中单元格显示输入提示
操作要点:“数据”→“数据验证”→“输入信息”
应用场景:只要选中单元格就显示出文字提示,提醒可以输入哪些数据,可以为单元格区域设置输入提示。

①选中想要设置的单元格区域(可以一次性选中不连续的单元格区域),切换到“数据”选项卡,在“数据工具”组中单击“数据验证”按钮(见图1-63),打开“数据验证”对话框。

图1-63
②单击“输入信息”选项卡,在“标题”和“输入信息”文本框中输入要提示的信息,如图1-64所示。

图1-64
③单击“确定”按钮返回工作表,此时当鼠标指针指向设置了数据验证的单元格时,系统会显示所设置的提示信息,如图1-65所示。

图1-65
练一练
提示输入正确的日期格式
图1-66中,为“开票日期”列设置提示信息。


图1-66