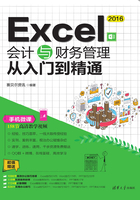
1.1 输入各种类型数据
输入任意类型的数据(如文本型数据、数值型数据、日期型数据等)到工作表中是创建表格的首要工作。不同类型数据的输入,其操作要点各不相同。另外,本节中还牵涉利用填充、导入的方法以实现数据的批量输入。
1.1.1 输入文本内容
关键点:设置数据为文本格式
操作要点:“开始”→“数字”组中设置文本格式
应用场景:有时输入数字超过一定长度时,显示内容与输入不一致,有时开头输入的0被省略,这时需要设置成文本格式

一般输入单元格中的汉字、字母即为文本型数据,另外,特殊的情况下还需要将输入的数字设置为文本格式。设置为文本格式后,单元格中显示的内容与输入的内容完全一致,数字也将作为文本处理,不再参与计算。
1.直接输入文本数据
打开工作表,输入文字与数字时,其默认格式都为“常规”(在“开始”选项卡“数字”组中可以看到格式),如图1-1所示,输入的这些数据都是“常规”格式,并且也是文本数据。

图1-1
知识扩展
区分文本数据与数值数据有一个最简易的办法,输入文本后会自动左对齐,输入数值后自动右对齐。
2.将数据显示为文本格式
如果想让输入的数字显示为“文本”格式,例如在“序号”列中想显示的序号为001、002、003等这种形式,如图1-2所示;如果直接输入显示的结果为如图1-3所示(前面的0自动省略)。此时则需要首先设置单元格的格式为“文本”然后再输入序号。

图1-2

图1-3
专家提醒
在这种情况下注意一定要遵循先设置格式再输入的原则。如果先输入以0开头的编号再去设置单元格格式也无法恢复数字前面的0。
①选中要输入“编号”列的单元格区域,切换到“开始”选项卡,在“数字”组中单击“数字格式”右侧下拉按钮,在下拉列表中选择“文本”选项,如图1-4所示。

图1-4
②单击“确定”按钮,再输入以0开头的编号时,即可正确显示出来,如图1-5所示。

图1-5
专家提醒
如果输入文字、字母等内容,其默认作为文本来处理,无须特意设置单元格的格式为“文本”。但有些情况下必须设置单元格的格式为“文本”格式,例如输入以0开头的编号、一串数字表示的产品编码、身份证号码等,如果不设置单元格格式为“文本”格式,这样的数据将无法正确显示。
练一练
输入完整的身份证编号
输入身份证编号,使其完整显示18位编码,而不是显示为科学计算的形式,如图1-6所示。


图1-6
1.1.2 输入数值
关键点:1.数值统一显示两位小数
2.转换为百分比数值
3.数字显示为货币样式
操作要点:“开始”→“数字”→“设置单元格格式”对话框
应用场景:直接在单元格中输入数字,它默认是可以参与运算的数值。但根据实际操作的需要,有时需要设置数值为其他显示格式,如包含特定位数的小数、以货币值显示、显示百分比值等。
1.输入包含指定小数位的数值
当输入数值包含小数位时,输入几位小数,单元格中就显示出几位小数,如果希望输入的所有数值都包含特定小数位数(如两位,不足两位的用0补齐),可以按如下方法设置。
①选中要输入包含两位小数数值的单元格区域,在“开始”选项卡“数字”组中单击 下拉按钮,在打开的下拉列表中选择“数字”选项,如图1-7所示。
下拉按钮,在打开的下拉列表中选择“数字”选项,如图1-7所示。

图1-7
②执行上述操作后,在设置了格式的单元格输入数值时会自动显示为两位小数,如图1-8所示。

图1-8
③如果想对小数位进行增减,则可以在“数字”组中单击 按钮增加小数位数,单击
按钮增加小数位数,单击 按钮减少小数位数,如图1-9所示。
按钮减少小数位数,如图1-9所示。

图1-9
知识扩展
单击“数字格式”右侧的 下拉按钮,在打开的下拉列表中还有“货币”“会计专用”“百分比”等选项。这里的选项都是为方便用户使用而设计,在这里应用的无论哪种格式的数值都会默认包含两位小数,因此可以先从这里快速应用。应用后如果小数位数不满足需要,可以使用
下拉按钮,在打开的下拉列表中还有“货币”“会计专用”“百分比”等选项。这里的选项都是为方便用户使用而设计,在这里应用的无论哪种格式的数值都会默认包含两位小数,因此可以先从这里快速应用。应用后如果小数位数不满足需要,可以使用 和
和 按钮增减小数位。
按钮增减小数位。
2.设置金额为货币格式
要将输入的数据显示为货币格式,可以按如下方法操作。
①打开工作表,选中想显示为货币格式的数据区域,切换到“开始”选项卡,在“数字”组中单击“设置单元格格式”按钮 (见图1-10),弹出“设置单元格格式”对话框。
(见图1-10),弹出“设置单元格格式”对话框。

图1-10
②在“分类”列表中选择“货币”选项,并设置小数位数、选择货币符号的样式,如图1-11所示。

图1-11
③单击“确定”按钮,则选中的单元格区域数值格式更改为货币格式,如图1-12所示。

图1-12
3.输入百分比数值
百分比数据可以在数据后直接输入“%”,但如果在计算时产生大量的数据最终需要采用百分比的形式显示(如求取利润率),则可以按如下方法来实现。
①选中要输入百分比数值的单元格区域或选中已经存在数据且希望其显示为百分比格式的单元格区域,在“开始”选项卡“数字”组中单击 按钮(见图1-13),打开“设置单元格格式”对话框。
按钮(见图1-13),打开“设置单元格格式”对话框。

图1-13
②在“分类”列表中选择“百分比”选项,然后可以根据实际需要设置小数位数,如图1-14所示。

图1-14
③单击“确定”按钮,可以看到选中的单元格区域中的数据显示为百分比值且包含3位小数,如图1-15所示。

图1-15
知识扩展
与货币格式类似的还有会计专用格式。二者有细微区别。
● 币种符号位置不同,货币格式的货币符号与数据是连在一起靠右的,会计专用格式的货种符号是靠左显示,数字靠右显示的。
● 会计专用格式不能特殊设置负数的显示样式。
读书笔记
练一练
设金额的货币格式
让数据显示货币格式并且负数用红色括号表示,如图1-16所示。


图1-16
1.1.3 输入日期数据
关键点:各种不同的日期格式
操作要点:“开始”→“数字”→“设置单元格格式”对话框
应用场景:在单元格中输入日期和时间时,需要借助符号将数字相连接,并且日期和时间都是以默认格式显示,可以根据需要让日期和时间显示为其他指定格式。

日期型数据可以用数字和“-”相间的方法(如2018-4-2)或者数字与“/”相间的方法(如1/5)直接来输入,但如果需要对单元格区域中输入的默认时间格式进行设置(如将时间以英文日期格式显示出来),则可以按如下方法来实现。
①选中需要输入时间数值的单元格区域或选中已经存在数据且希望其显示为默认格式的单元格区域,在“开始”选项卡“数字”组中单击“数字格式”按钮 ,如图1-17所示,打开“设置单元格格式”对话框。
,如图1-17所示,打开“设置单元格格式”对话框。

图1-17
②在“分类”列表中选择“日期”选项,然后可以根据实际需要设置时间格式为“14-Mar-12”,如图1-18所示。

图1-18
③单击“确定”按钮,则选中的单元格区域数值格式更改为指定日期格式,如图1-19所示。

图1-19
练一练
把日期转换为对应的星期数
在值班安排表中,除了显示出值班日期,还要显示出值班日期对应的星期数,如图1-20所示。


图1-20