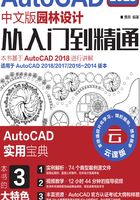
2.2 圆类图形
圆类命令主要包括“圆”“圆弧”“椭圆”“椭圆弧”和“圆环”等,这几个命令是AutoCAD中最简单的圆类命令。
2.2.1 绘制圆
执行“圆”命令主要有如下4种方法。
(1)在命令行中输入“CIRCLE”或“C”命令。
(2)选择菜单栏中的“绘图”/“圆”命令。
(3)单击“绘图”工具栏中的“圆”按钮 。
。
(4)单击“默认”选项卡“绘图”面板中的“圆”下拉菜单。
执行上述命令后,根据系统提示指定圆心位置。在命令行提示“指定圆的半径或[直径(D)]:”后直接输入半径数值或用鼠标指定半径长度。在命令行提示“指定圆的直径<默认值>”后输入直径数值或用鼠标指定直径长度。使用“圆”命令时,命令行提示中各选项的含义如下。
•三点(3P):用指定圆周上3点的方法画圆。依次输入3个点,即可绘制出一个圆。
•两点(2P):根据直径的两端点画圆。依次输入两个点,即可绘制出一个圆,两点间的距离为圆的直径。
•相切、相切、半径(T):先指定两个相切对象,后给出半径的方法画圆。
•相切、相切、相切(A):依次拾取相切的第一个圆弧、第二个圆弧和第三个圆弧。
2.2.2 实例——喷泉水池
应用“直线”和“圆”命令绘制喷泉水池,绘制流程图如图2-4所示。

图2-4 绘制喷泉水池流程图
扫一扫

STEP 绘制步骤
(1)单击“默认”选项卡“绘图”面板中的“直线”按钮 ,绘制一条长为8000的水平直线。重复“直线”命令,以大约中点位置为起点向上绘制一条长为4000的垂直直线;重复“直线”命令,以中点为起点向下绘制一条长为4000的垂直直线,并设置线型为CENTER,线型比例为20,如图2-5所示。
,绘制一条长为8000的水平直线。重复“直线”命令,以大约中点位置为起点向上绘制一条长为4000的垂直直线;重复“直线”命令,以中点为起点向下绘制一条长为4000的垂直直线,并设置线型为CENTER,线型比例为20,如图2-5所示。

图2-5 喷泉顶视图定位中心线绘制
(2)单击“默认”选项卡“绘图”面板中的“圆”按钮 ,绘制圆。
,绘制圆。
① 在命令行提示“指定圆的圆心或[三点(3P)/两点(2P)/切点、切点、半径(T)]:”后指定中心线交点。
② 在命令行提示“指定圆的半径或[直径(D)]:”后输入“120”。
(3)重复“圆”命令,绘制同心圆,圆的半径分别为200、280、650、800、1250、1400、3600、4000。
结果如图2-6所示。

图2-6 喷泉水池
2.2.3 绘制圆弧
执行“圆弧”命令主要有如下4种方法。
(1)在命令行中输入“ARC”或“A”命令。
(2)选择菜单栏中的“绘图”/“圆弧”命令。
(3)单击“绘图”工具栏中的“圆弧”按钮 。
。
(4)单击“默认”选项卡“绘图”面板中的“圆弧”按钮 。
。
下面以“三点”法为例讲述圆弧的绘制方法。
执行上述命令后,根据系统提示指定起点和第二个点,在命令行提示时指定末端点。
需要强调的是“继续”方式,以该方式绘制的圆弧与上一线段或圆弧相切。继续绘制圆弧段,只提供端点即可。图2-7所示为11种圆弧绘制方法。

图2-7 11种圆弧绘制方法
2.2.4 实例——五瓣梅
利用“圆弧”命令绘制五瓣梅,绘制流程图如图2-8所示。

图2-8 绘制五瓣梅流程图
扫一扫

STEP 绘制步骤
(1)在命令行中输入“NEW”命令,或选择菜单栏中的“文件”/“新建”命令,或单击“标准”工具栏中的“新建”按钮 ,或单击“快速访问”工具栏中的“新建”按钮
,或单击“快速访问”工具栏中的“新建”按钮 ,系统创建一个新图形。
,系统创建一个新图形。
(2)单击“默认”选项卡“绘图”面板中的“圆弧”按钮 ,绘制第一段圆弧。
,绘制第一段圆弧。
① 在命令行提示“指定圆弧的起点或[圆心(C)]:”后输入“140,110”。
② 在命令行提示“指定圆弧的第二个点或[圆心(C)/端点(E)]:”后输入“E”。
③ 在命令行提示“指定圆弧的端点:”后输入“@40<180”。
④ 在命令行提示“指定圆弧的中心点(按住Ctrl键以切换方向)或[角度(A)/方向(D)/半径(R)]:”后输入“R”。
⑤ 在命令行提示“指定圆弧的半径(按住Ctrl键以切换方向):”后输入“20”。
结果如图2-9所示。

图2-9 绘制第一段圆弧
(3)单击“默认”选项卡“绘图”面板中的“圆弧”按钮 ,绘制第二段圆弧。
,绘制第二段圆弧。
① 在命令行提示“指定圆弧的起点或[圆心(C)]:”后选择刚才绘制的圆弧端点P2。
② 在命令行提示“指定圆弧的第二个点或[圆心(C)/端点(E)]:”后输入“E”。
③ 在命令行提示“指定圆弧的端点:”后输入“@40<252”。
④ 在命令行提示“指定圆弧的中心点(按住Ctrl键以切换方向)或[角度(A)/方向(D)/半径(R)]:”后输入“A”。
⑤ 在命令行提示“指定夹角(按住Ctrl键以切换方向):”后输入“180”。
(4)单击“默认”选项卡“绘图”面板中的“圆弧”按钮 ,绘制第三段圆弧。
,绘制第三段圆弧。
① 在命令行提示“指定圆弧的起点或[圆心(C)]:”后选择步骤(3)中绘制的圆弧端点P3。
② 在命令行提示“指定圆弧的第二个点或[圆心(C)/端点(E)]:”后输入“C”。
③ 在命令行提示“指定圆弧的圆心:”后输入“@20<324”。
④ 在命令行提示“指定圆弧的端点(按住Ctrl键以切换方向)或[角度(A)/弦长(L)]:”后输入“A”。
⑤ 在命令行提示“指定夹角(按住Ctrl键以切换方向):”后输入“180”。
(5)单击“默认”选项卡“绘图”面板中的“圆弧”按钮 ,绘制第四段圆弧。
,绘制第四段圆弧。
① 在命令行提示“指定圆弧的起点或[圆心(C)]:”后选择步骤(4)中绘制圆弧的端点P4。
② 在命令行提示“指定圆弧的第二个点或[圆心(C)/端点(E)]:”后输入“C”。
③ 在命令行提示“指定圆弧的圆心:”后输入“@20<36”。
④ 在命令行提示“指定圆弧的端点(按住Ctrl键以切换方向)或[角度(A)/弦长(L)]:”后输入“L”。
⑤ 在命令行提示“指定弦长(按住Ctrl键以切换方向):”后输入“40”。
(6)单击“默认”选项卡“绘图”面板中的“圆弧”按钮 ,绘制第五段圆弧。
,绘制第五段圆弧。
① 在命令行提示“指定圆弧的起点或[圆心(C)]:”后选择步骤(5)中绘制的圆弧端点P5。
② 在命令行提示“指定圆弧的第二个点或[圆心(C)/端点(E)]:”后输入“E”。
③ 在命令行提示“指定圆弧的端点:”后选择圆弧起点P1。
④ 在命令行提示“指定圆弧的中心点(按住Ctrl键以切换方向)或[角度(A)/方向(D)/半径(R)]:”后输入“D”。
⑤ 在命令行提示“指定圆弧的相切方向(按住Ctrl键以切换方向):”后输入“@20<20”。
完成五瓣梅的绘制,最终绘制结果如图2-10所示。

图2-10 五瓣梅
提示
绘制圆弧时,注意圆弧的曲率是遵循逆时针方向的,所以在选择指定圆弧两个端点和半径模式时,需要注意端点的指定顺序,否则有可能导致圆弧的凹凸形状与预期的相反。
2.2.5 绘制圆环
执行“圆环”命令主要有如下3种方法。
(1)在命令行中输入“DONUT”命令。
(2)选择菜单栏中的“绘图”/“圆环”命令。
(3)单击“默认”选项卡“绘图”面板中的“圆环”按钮 。
。
执行上述命令后,指定圆环内径和外径,再指定圆环的中心点。
•若指定内径为零,则画出实心填充圆。
•用FILL命令可以控制圆环是否填充,根据系统提示选择“开”表示填充,选择“关”表示不填充。
2.2.6 绘制椭圆与椭圆弧
执行“椭圆”与“椭圆弧”命令主要有如下4种方法。
(1)在命令行中输入“ELLIPSE”或“EL”命令。
(2)选择菜单栏中的“绘图”/“椭圆”命令下的子命令。
(3)单击“绘图”工具栏中的“椭圆”按钮 或“椭圆弧”按钮
或“椭圆弧”按钮 。
。
(4)单击“默认”选项卡“绘图”面板中的“椭圆”下拉菜单。
执行上述命令后,根据系统提示指定轴端点和另一个轴端点。在命令行提示“指定另一条半轴长度或[旋转(R)]:”后回车。使用“椭圆”命令时,命令行提示中各选项的含义如下。
•指定椭圆的轴端点:根据两个端点定义椭圆的第一条轴,第一条轴的角度确定了整个椭圆的角度。第一条轴既可定义椭圆的长轴,也可定义其短轴。
•中心点(C):通过指定的中心点创建椭圆。
•圆弧(A):用于创建一段椭圆弧,与单击“绘图”工具栏中的“椭圆弧”按钮 功能相同。其中第一条轴的角度确定了椭圆弧的角度。第一条轴既可定义椭圆弧长轴,也可定义其短轴。
功能相同。其中第一条轴的角度确定了椭圆弧的角度。第一条轴既可定义椭圆弧长轴,也可定义其短轴。
执行该命令后,根据系统提示输入“a”。之后指定端点或输入“C”并指定另一端点。在命令行提示下指定另一条半轴长度或输入“R”并指定起始角度、指定适当点或输入“P”。在命令行提示“指定端点角度或[参数(P)/ 夹角(I)]:”后指定适当点。其中各选项的含义如下。
•起点角度:指定椭圆弧端点的两种方式之一,光标与椭圆中心点连线的夹角为椭圆端点位置的角度。
•参数(P):指定椭圆弧端点的另一种方式,该方式同样是指定椭圆弧端点的角度,但通过以下矢量参数方程式创建椭圆弧。p(u)= c + a×cos(u)+ b×sin(u):其中,c是椭圆的中心点,a和b分别是椭圆的长轴和短轴,u为光标与椭圆中心点连线的夹角。
•夹角(I):定义从起始角度开始的包含角度。
2.2.7 实例——马桶
本实例主要介绍椭圆弧绘制方法的具体应用。首先应用“椭圆弧”命令绘制马桶外沿,然后应用“直线”命令绘制马桶后沿和水箱,绘制流程图如图2-11所示。

图2-11 绘制马桶流程图
扫一扫

STEP 绘制步骤
(1)单击“默认”选项卡“绘图”面板中的“椭圆弧”按钮 ,绘制马桶外沿。
,绘制马桶外沿。
① 在命令行提示“指定椭圆弧的轴端点或[中心点(C)]:”后输入“C”。
② 在命令行提示“指定椭圆弧的中心点:”后指定一点。
③ 在命令行提示“指定轴的端点:”后适当指定一点。
④ 在命令行提示“指定另一条半轴长度或[旋转(R)]:”后适当指定一点。
⑤ 在命令行提示“指定起点角度或[参数(P)]:”后指定下面适当位置一点。
⑥ 在命令行提示“指定端点角度或[参数(P)/夹角(I)]:”后指定正上方适当位置一点。
绘制结果如图2-12所示。

图2-12 绘制马桶外沿
(2)单击“默认”选项卡“绘图”面板中的“直线”按钮 ,连接椭圆弧两个端点,绘制马桶后沿。结果如图2-13所示。
,连接椭圆弧两个端点,绘制马桶后沿。结果如图2-13所示。

图2-13 绘制马桶后沿
(3)单击“默认”选项卡“绘图”面板中的“直线”按钮 ,取适当的尺寸,在左边绘制一个矩形框作为水箱。最终结果如图2-14所示。
,取适当的尺寸,在左边绘制一个矩形框作为水箱。最终结果如图2-14所示。

图2-14 马桶
提示
本例中指定起点角度和端点角度的点时不要将两个点的顺序指定反了,因为系统默认的旋转方向是逆时针,如果指定反了,得出的结果可能和预期的刚好相反。