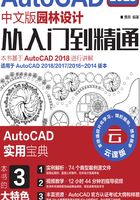
2.1 直线类
直线类命令包括“直线”“射线”和“构造线”等。这几个命令是AutoCAD中最简单的绘图命令。
2.1.1 绘制直线段
“直线”命令主要有如下4种调用方法。
(1)在命令行中输入“LINE”或“L”命令。
(2)选择菜单栏中的“绘图”/“直线”命令。
(3)单击“绘图”工具栏中的“直线”按钮 。
。
(4)单击“默认”选项卡“绘图”面板中的“直线”按钮 。
。
执行上述命令后,根据系统提示输入直线段的起点,可以用鼠标指定点或者给定点的坐标。再输入直线段的端点,此时也可以用鼠标指定一定角度后,直接输入直线的长度。在命令行提示下输入一直线段的端点。输入“U”选项表示放弃前面的输入;单击鼠标右键或按回车键,结束命令。在命令行提示下输入下一直线段的端点,或输入“C”选项使图形闭合,结束命令。使用“直线”命令绘制直线时,命令行提示中各选项的含义如下。
•若按回车键响应“指定第一个点”提示,系统会把上次绘制图线的终点作为本次图线的起始点。若上次操作为绘制圆弧,按回车键响应后则绘出通过圆弧终点并与该圆弧相切的直线段,该线段的长度为光标在绘图区指定的一点与切点之间线段的距离。
•在“指定下一点”提示下,用户可以指定多个端点,从而绘出多条直线段。但每一段直线是一个独立的对象,可以单独进行编辑操作。
•绘制两条以上直线段后,若输入“C”选项响应“指定下一点”提示,系统会自动连接起始点和最后一个端点,从而绘出封闭的图形。
•若输入“U”选项响应提示,则删除最近一次绘制的直线段。
•若设置正交方式(单击状态栏中的“正交模式”按钮 ),只能绘制水平线段或垂直线段。
),只能绘制水平线段或垂直线段。
•若设置动态数据输入方式(单击状态栏中的“动态输入”按钮 ),则可以动态输入坐标或长度值,效果与非动态数据输入方式类似。除了特别需要,以后不再强调,只按非动态数据输入方式输入相关数据。
),则可以动态输入坐标或长度值,效果与非动态数据输入方式类似。除了特别需要,以后不再强调,只按非动态数据输入方式输入相关数据。
2.1.2 绘制构造线
构造线是指在两个方向上无限延长的直线。构造线主要用作绘图时的辅助线。当绘制多视图时,为了保持投影联系,可先画出若干条构造线,再以构造线为基准画图。构造线的绘制方法有“指定点”“水平”“垂直”“角度”“二等分”和“偏移”6种。
执行“构造线”命令主要有如下4种方法。
(1)在命令行中输入“XLINE”或“XL”命令。
(2)选择菜单栏中的“绘图”/“构造线”命令。
(3)单击“绘图”工具栏中的“构造线”按钮 。
。
(4)单击“默认”选项卡“绘图”面板中的“构造线”按钮 。
。
执行上述命令后,根据系统提示指定起点和通过点,绘制一条双向无限长直线。在命令行提示“指定通过点:”后继续指定点来绘制直线,按回车键可结束命令。
2.1.3 实例——标高符号
本实例利用“直线”命令绘制连续线段,从而绘制标高符号,绘制流程图如图2-1所示。

图2-1 绘制标高符号流程图
扫一扫

STEP 绘制步骤
(1)单击“默认”选项卡“绘图”面板中的“直线”按钮 ,绘制标高符号。
,绘制标高符号。
(2)在命令行提示“指定第一点:”后输入“100,100”(1点)。
(3)在命令行提示“指定下一点或[放弃(U)]:”后输入“@40<-135”(2点,也可以单击状态栏上的“DYN”按钮,在鼠标位置为135°时,动态输入“40”,如图2-2所示,下同)。

图2-2 动态输入
(4)在命令行提示“指定下一点或[放弃(U)]:”后输入“@40<135”(3点,相对极坐标数值输入方法,此方法便于控制线段长度)。
(5)在命令行提示“指定下一点或[闭合(C)/放弃(U)]:”后输入“@180,0”。
(6)在命令行提示“指定下一点或[闭合(C)/放弃(U)]:”后回车,结束“直线”命令。
结果如图2-3所示。

图2-3 标高符号
提示
一般每个命令有4种执行方式,这里只给出了命令行执行方式,其他3种执行方式的操作方法与命令行执行方式的操作方法相同。