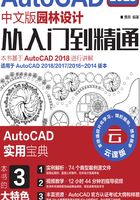
2.3 平面图形
2.3.1 绘制矩形
执行“矩形”命令主要有如下4种方法。
(1)在命令行中输入“RECTANG”或“REC”命令。
(2)选择菜单栏中的“绘图”/“矩形”命令。
(3)单击“绘图”工具栏中的“矩形”按钮 。
。
(4)单击“默认”选项卡“绘图”面板中的“矩形”按钮 。
。
执行上述命令后,根据系统提示指定角点,指定另一角点,绘制矩形。在执行“矩形”命令时,命令行提示中各选项的含义如下。
•第一个角点:通过指定两个角点确定矩形,如图2-15(a)所示。
•倒角(C):指定倒角距离,绘制带倒角的矩形,如图2-15(b)所示。每一个角点的逆时针和顺时针方向的倒角可以相同,也可以不同,其中第一个倒角距离是指角点逆时针方向倒角距离,第二个倒角距离是指角点顺时针方向倒角距离。
•标高(E):指定矩形标高(Z坐标),即把矩形放置在标高为Z并与XOY坐标面平行的平面上,并作为后续矩形的标高值。
•圆角(F):指定圆角半径,绘制带圆角的矩形,如图2-15(c)所示。
•厚度(T):指定矩形的厚度,如图2-15(d)所示。
•宽度(W):指定线宽,如图2-15(e)所示。
•面积(A):指定面积和长或宽创建矩形。选择该选项,操作如下。

图2-15 绘制矩形
•在命令行提示“输入以当前单位计算的矩形面积<20.0000>:”后输入面积值。
•在命令行提示“计算矩形标注时依据[长度(L)/宽度(W)]<长度>:”后按回车键或输入“W”。
•在命令行提示“输入矩形长度<4.0000>:”后指定长度或宽度。
•指定长度或宽度后,系统自动计算另一个维度,绘制出矩形。如果矩形被倒角或圆角,则长度或面积计算中也会考虑此设置,如图2-16所示。

图2-16 按面积绘制矩形
•尺寸(D):使用长和宽创建矩形,第二个指定点将矩形定位在与第一角点相关的4个位置之一内。
•旋转(R):使所绘制的矩形旋转一定角度。选择该选项,操作如下。
•在命令行提示“指定旋转角度或[拾取点(P)]<135>:”后指定角度。
•在命令行提示“指定另一个角点或[面积(A)/尺寸(D)/旋转(R)]:”后指定另一个角点或选择其他选项。
•指定旋转角度后,系统按指定角度创建矩形,如图2-17所示。

图2-17 按指定旋转角度创建矩形
2.3.2 实例——方形园凳
应用“矩形”命令绘制方形园凳,绘制流程图如图2-18所示。

图2-18 绘制方形园凳流程图
扫一扫

STEP 绘制步骤
(1)单击“默认”选项卡“绘图”面板中的“矩形”按钮 ,绘制矩形。
,绘制矩形。
① 在命令行提示“指定第一个角点或[倒角(C)/标高(E)/圆角(F)/厚度(T)/宽度(W)]:”后输入“100,100”。
② 在命令行提示“指定另一个角点或[面积(A)/尺寸(D)/旋转(R)]:”后输入“300,570”。
结果如图2-19所示。

图2-19 绘制矩形
(2)重复“矩形”命令,继续绘制另外一个矩形。
① 在命令行提示“指定第一个角点或[倒角(C)/标高(E)/圆角(F)/厚度(T)/宽度(W)]:”后输入“1500,100”。
② 在命令行提示“指定另一个角点或[面积(A)/尺寸(D)/旋转(R)]:”后输入“D”。
③ 在命令行提示“指定矩形的长度<10.0000>:”后输入“200”。
④ 在命令行提示“指定矩形的宽度<10.0000>:”后输入“470”。
结果如图2-20所示。

图2-20 绘制另一个矩形
(3)单击状态栏上的“对象捕捉”右侧的小三角按钮 ,在弹出的快捷菜单中选择“对象捕捉设置”命令,如图2-21所示,打开“草图设置”对话框,如图2-22所示,单击“全部选择”按钮,选择所有的对象捕捉模式,再单击“确定”按钮关闭该对话框。
,在弹出的快捷菜单中选择“对象捕捉设置”命令,如图2-21所示,打开“草图设置”对话框,如图2-22所示,单击“全部选择”按钮,选择所有的对象捕捉模式,再单击“确定”按钮关闭该对话框。

图2-21 快捷菜单

图2-22 “草图设置”对话框
(4)单击“默认”选项卡“绘图”面板中的“直线”按钮 ,绘制直线。
,绘制直线。
① 在命令行提示“指定第一个点:”后输入“300,500”。
② 在命令行提示“指定下一点或[放弃(U)]:”后水平向右捕捉另一个矩形上的垂足,如图2-23所示。

图2-23 捕捉垂足
③ 在命令行提示“指定下一点或[放弃(U)]:”后回车。
(5)重复“直线”命令,继续绘制直线。
① 在命令行提示“指定第一个点:”后输入“from”。
② 在命令行提示“基点:”后捕捉刚绘制直线的起点。
③ 在命令行提示“<偏移>:”后输入“@0,50”。
④ 在命令行提示“指定下一点或[放弃(U)]:”后水平向右捕捉另一个矩形上的垂足。
⑤ 在命令行提示“指定下一点或[放弃(U)]:”后回车。
最终结果如图2-24所示。

图2-24 方形园凳
提示
从本例可以看出,为了提高绘图速度,可以采取以下两种方式。
(1)当重复执行命令时,可以直接回车。
(2)采用命令的快捷方式。
2.3.3 绘制正多边形
执行“正多边形”命令主要有如下4种方法。
(1)在命令行中输入“POLYGON”或“POL”命令。
(2)选择菜单栏中的“绘图”/“多边形”命令。
(3)单击“绘图”工具栏中的“多边形”按钮 。
。
(4)单击“默认”选项卡“绘图”面板中的“多边形”按钮 。
。
执行上述命令后,根据系统提示指定多边形的边数和中心点,之后指定是内接于圆或外切于圆,并输入外接圆或内切圆的半径。在执行“正多边形”命令的过程中,命令行提示中各选项的含义如下。
•边(E):选择该选项,则只要指定多边形的一条边,系统就会按逆时针方向创建该正多边形,如图2-25(a)所示。
•内接于圆(I):选择该选项,绘制的多边形内接于圆,如图2-25(b)所示。
•外切于圆(C):选择该选项,绘制的多边形外切于圆,如图2-25(c)所示。

图2-25 画正多边形
2.3.4 实例——八角凳
本实例主要应用“正多边形”命令绘制外轮廓和内轮廓,绘制流程图如图2-26所示。

图2-26 绘制八角凳流程图
扫一扫

STEP 绘制步骤
(1)单击“默认”选项卡“绘图”面板中的“多边形”按钮 ,绘制外轮廓线。
,绘制外轮廓线。
① 在命令行提示“输入侧面数<8>:”后输入“8”。
② 在命令行提示“指定正多边形的中心点或[边(E)]:”后输入“0,0”。
③ 在命令行提示“输入选项[内接于圆(I)/外切于圆(C)]<I>:”后输入“C”。
④ 在命令行提示“指定圆的半径:”后输入“100”。
绘制结果如图2-27所示。

图2-27 绘制轮廓线
(2)用同样方法绘制另一个中心点在(0,0)的正八边形,其内切圆半径为95。绘制结果如图2-28所示。

图2-28 八角凳