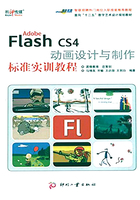
模拟制作任务
任务1 绘制一辆小汽车
任务背景
每年4月30日为我国交通安全反思日,某网站要在首页放置一个以宣传“遵守交通法规”为主题的Flash动画,设计师小马已经构思了动画的情节,其中需要用到一个“小汽车”的角色,如图2-1所示。

图2-1 小汽车的完成效果
任务要求
绘制一个“小汽车”图形元件,卡通形象,色彩明快,造型可爱。
重点、难点
1.“钢笔工具”的使用。
2.“基本矩形工具”的使用。
3.“填充工具”的使用。
【技术要领】利用“钢笔工具”绘制大形,利用“选择工具”(黑箭头)调整弧度;利用“基本椭圆工具”绘制汽车轮子;利用“基本矩形工具”绘制门把手、保险杠等;按F8键转换为元件。
【解决问题】环状图形绘制、圆角矩形绘制、渐变色填充。
【素材来源】素材\模块02\小汽车.fla。
任务分析
小汽车的形象应尽量选择可爱的卡通形象,使其具有亲和力,便于大众接受。颜色选用红色,冲击力强,在交通环境中也能起到警醒的作用。将其制作成“图形元件”存放于“库”中,便于在动画制作的过程中随时调用。
操作步骤
创建文档
01 启动Flash CS4,按Ctrl+N组合键打开“新建文档”对话框,在“常规”选项卡中选择 “Flash文件(Action Script 2.0)”选项,新建一个空白文档。按Ctrl+J组合键,修改文档属性,具体设置如图2-2所示。

图2-2 “文档属性”对话框
02 设置完成后单击“确定”按钮进入场景编辑画面,如图2-3所示。

图2-3 进入场景编辑画面
设置工具属性
03 在 “工具箱”中设置“笔触颜色”为“黑色”(#000000),设置“填充颜色”为“橙色”(#FF3300),在场景下方的“属性”面板中将“笔触高度”设置为2,如图2-4所示。

图2-4 笔触的设置
绘制小汽车
04 选择“工具箱”中的“钢笔工具”(快捷键为P)在舞台中央绘制小汽车车体部分轮廓,并将“图层1”的名称更改为“车体”,如图2-5所示。

图2-5 使用“钢笔工具”绘制小汽车轮廓
05 选择“工具箱”中的“选择工具”,将鼠标指针移动到场景中刚才绘制的小汽车外形上,待其鼠标指针变成 形状时调整线条的弧度,如图2-6所示。
形状时调整线条的弧度,如图2-6所示。

图2-6 调整线条的弧度
06 选择“工具箱”中的“颜料桶工具”(快捷键为K),将鼠标指针移动到车体上单击,为车体填充“红色”(#FF3300),如图2-7所示。

图2-7 为车体填充“红色”
07 单击“插入图层” 按钮,新建“图层2”,并将其重命名为“车窗”,选择“钢笔工具”按照上述绘制车体的方法在“车窗”图层中绘制小汽车的4个车窗部分,效果如图2-8所示。
按钮,新建“图层2”,并将其重命名为“车窗”,选择“钢笔工具”按照上述绘制车体的方法在“车窗”图层中绘制小汽车的4个车窗部分,效果如图2-8所示。

图2-8 绘制4个车窗部分
08 选择“工具箱”中的“选择工具”,将鼠标指针移动到场景中绘制的“2”号车窗部分上,双击鼠标,全选整个“车窗2”,如图2-9所示。

图2-9 全选“车窗2”
09 选择“工具箱”中的“颜料桶工具”,设置填充色为线性渐变 ,如图2-10所示。
,如图2-10所示。

图2-10 设置填充色为线性渐变
10 选择“窗口”>“颜色”命令或按Shift+F9组合键,如图2-11(a)所示,调整“颜色”面板下方的渐变条,左右两个滑块的颜色值分别设置为“白色”(#FFFFFF)、“浅蓝色”(#00CCFF),如图2-11(b)所示。

图2-11 设置“颜色”面板
11 使用“颜料桶工具”,分别填充4个窗体部分,如图2-12所示。

图2-12 使用“颜料桶工具”填充4个窗体
12 选择“工具箱”中的“渐变变形工具” ❺(快捷键为F),对4个窗体部分的渐变填充色进行方向、位置和范围的调整,如图2-13所示。

图2-13 调整渐变方向
13 单击“插入图层”按钮,新建一个图层,将图层命名为“车轮”,如图2-14所示,并开始在“车轮”图层绘制汽车的轮子。

图2-14 修改图层名称
14 选择“工具箱”中的“基本椭圆工具”,设置“笔触颜色”为“灰色”(#575757), “填充颜色”为“深灰色”(#333333),在“属性”面板中设置“笔触高度”为2,移动鼠标指针到舞台,在靠近车体的下方按住Shift键拖动鼠标,绘制一个尺寸为68px×68px的圆形,如图2-15所示。

图2-15 绘制车轮
15 选择“工具箱”中的“选择工具”或按快捷键V,将鼠标移动到圆形的中心,拖动圆环的中心点形成一个内径为47的圆环,如图2-16所示,绘制完成后,释放鼠标,结果如图2-17所示。

图2-16 修改圆环的内径尺寸

图2-17 绘制完成
16 单击“插入图层”按钮新建图层,将新建图层拖动到“车窗”图层和“车轮”图层之间,并将其命名为“轮床”,如图2-18所示。再次选择“工具箱”中的“钢笔工具”,绘制用于放置车轮的“轮床”部分,使小汽车显得更加形象生动,如图2-19所示。

图2-18 新建“轮床”图层

图2-19 绘制“轮床”部分
17 将“轮床”部分填充为“黑色”,然后单击“车轮”图层下方的眼睛图标取消“车轮”图层的隐藏使车轮再次显示,如图2-20所示。

图2-20 “轮床”绘图效果图
18 按照上述方法将后面的车轮部分也绘制出来,效果如图2-21所示。

图2-21 绘制车轮效果图
19 单击“插入图层”按钮,在“车轮”图层和“轮床”图层之间新建“车圈”图层,如图2-22所示。

图2-22 新建“车圈”图层
20 选择“工具箱”中的“椭圆工具”,设置“工具箱”中的“笔触颜色”为无,“填充颜色”为“灰蓝色”(#339999),如图2-23所示。按住Shift键同时拖动鼠标,在舞台中绘制一个圆形,完成车轮中间车圈部分颜色填充,使小汽车看上去更加生动,如图2-24所示。

图2-23 选择“椭圆工具”设置笔触颜色

图2-24 车轮完成的效果
21 单击“插入图层”按钮,新建一个图层,并命名为“其他零件”,如图2-25(a)所示,选择“工具箱”中的“基本矩形工具”,如图2-25(b)所示,设置“笔触颜色”为“黑色”, “笔触高度”为2, “填充颜色”为“浅灰色”(#CCCCCC),如图2-25(c)所示。将鼠标指针移动到舞台并绘制一个矩形(小汽车的后保险杠),如图2-26所示。

图2-25 新建图层

图2-26 绘制一个矩形
22 选择“工具箱”中的“选择工具”,将鼠标指针移动到矩形的任意一个节点上,按住鼠标左键调整矩形成为“圆角矩形”,如图2-27所示。

图2-27 调整矩形成为圆角矩形
23 选择“工具箱”中的“任意变形工具”(快捷键为Q),调整圆角矩形的大小,并使用移动工具调整其位置,完成小汽车后保险杠的绘制,效果如图2-28所示。

图2-28 调整圆角矩形的大小
24 按照上述方法完成车身其他部位零件的绘制,可根据个人喜好进行添加,目的是使小汽车看上去更加生动形象,完成后的效果如图2-29所示。

图2-29 完成效果
25 选择“工具箱”中的“选择工具”,在舞台中央拖动鼠标绘制一个大的矩形,确保将小汽车全部选中,如图2-30所示。

图2-30 全选小汽车
26 按F8键,打开“转换为元件”对话框,设置名称为“小汽车”,类型为“图形”,如图2-31(a)所示,单击“确定”按钮将绘制的小汽车转换为一个图形元件,如图2-31(b)所示。

图2-31 将绘制的小汽车转换为图形元件
27 查看“库”面板(快捷键为Ctrl+L),发现小汽车已经保存在库里了。