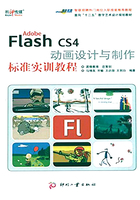
知识点拓展
❶选择工具
“选择工具”主要用于选取、移动、变形对象,是使用次数最高的一种工具。选择工具的常用操作如下。
(1)当用户使用“选择工具”选取一个矩形选框时,选框中的对象就会被选中,如图2-32所示。也可以按需要绘制矩形进行部分选择对象的操作,如图2-33所示。如果要取消选取操作,则单击舞台中的空白处或按Esc键即可。

图2-32 全选对象

图2-33 部分选取对象
(2)选中对象后,将鼠标放到选中对象的中间区域,拖动鼠标即可移动对象,如图2-34所示。

图2-34 拖动选中对象的中间部分
(3)使用“选择工具”时将鼠标指针移动到一条线段上单击可以选中这条线段,如图2-35所示。

图2-35 选中这条线段
(4)如果要选择与该线段相连接的所有线段,则双击该线段即可,如图2-36所示。

图2-36 选择与该线段相连接的所有线段
(5)将鼠标指针移动到线段上面时,鼠标指针的形状变成 ,此时拖动鼠标可以调整线段的弧度,如图2-37所示。
,此时拖动鼠标可以调整线段的弧度,如图2-37所示。

图2-37 调整线段的弧度
(6)还可以拖动拐角点改变线段的长度和方向,如图2-38所示。

图2-38 拖动拐角点改变线段的长度和方向
(7)没有轮廓线只有面时,也可以像拖动线条一样进行操作,如图2-39所示。

图2-39 拖动面
(8)通过“铅笔工具”绘制的线条不是很光滑,如图2-40所示。可以通过“选择工具”的选项设置面板中的“平滑”按钮调整平滑度,如图2-41所示。或者单击“伸直”按钮对选取的线段进行整理,如图2-42所示。

图2-40 铅笔工具绘制的线段

图2-41 单击几次 后
后

图2-42 单击几次 后
后
❷钢笔工具
Flash中的“钢笔工具”比Illustrator和Photoshop中的“钢笔工具”在功能上逊色很多,在Flash CS4软件中,“钢笔工具”有了很大的改进,可以对“路径”上的点或线进行“贝塞尔曲线”的自由控制。Flash CS4中还增加了“添加锚点工具”、“删除锚点工具”和“转换锚点工具”,使得再对曲线的调整变得非常容易。
(1)绘制直线
· 选中“钢笔工具”后,每单击一次鼠标,就会产生一个锚点,并且与前一个锚点自动用直线连接如图2-43所示。在绘制的同时,按住Shift键,则将线段约束在45°角上直接单击生成的锚点为角点,如图2-44所示。

图2-43 使用“钢笔工具”绘制直线

图2-44 按住Shift键绘制
· 结束图形的绘制有3种方法:第一,在终点处双击;第二,用鼠标单击“工具箱”中的“钢笔工具”;第三,按住Ctrl键单击鼠标。此时的图形为开口曲线。
· 如果将“钢笔工具”移至曲线起始点处,当鼠标变成 时单击鼠标,即连成一个闭合曲线并填充上默认的颜色。
时单击鼠标,即连成一个闭合曲线并填充上默认的颜色。
(2)绘制曲线
“钢笔工具”最强的功能在于绘制曲线。在添加新的线段时,在某一位置处开始拖动鼠标,当指针会变成 时,新锚点会自动与前一点锚点用曲线相连,并且显示出控制曲率的切线控制点,如图2-45所示。这样生成的带曲率控制点的锚点称为曲线点。
时,新锚点会自动与前一点锚点用曲线相连,并且显示出控制曲率的切线控制点,如图2-45所示。这样生成的带曲率控制点的锚点称为曲线点。

图2-45 绘制曲线
(3)曲线点转换成角点
选择“钢笔工具”,将钢笔移动到曲线的某一个曲线点上,指针变为 ,表示可以将曲线点转换为角点。单击鼠标则可以将该曲线点转换为角点,如图2-46所示。
,表示可以将曲线点转换为角点。单击鼠标则可以将该曲线点转换为角点,如图2-46所示。

图2-46 将曲线点转换为角点
注意
不能在使用“钢笔工具”绘制图形的过程中使用此功能,结束绘制后或刚启用“钢笔工具”时有效。
(4)添加锚点
如果要制作更复杂的曲线,则需要在曲线上添加一些锚点。选择“钢笔工具”,笔尖对准需要添加锚点的位置,指针的下面出现一个加号标志 ,单击鼠标,则在该点上添加了一个锚点,如图2-47所示。
,单击鼠标,则在该点上添加了一个锚点,如图2-47所示。

图2-47 添加锚点
注意
只能在曲线上添加锚点,直线上无法添加锚点。
(5)删除锚点
要删除锚点时,钢笔的笔尖对准需要删除的节点,指针的下面出现一个减号标志 ,表示可以删除该节点。单击鼠标即可删除该锚点,如图2-48所示。
,表示可以删除该节点。单击鼠标即可删除该锚点,如图2-48所示。

图2-48 删除锚点
删除曲线点时,用钢笔工具单击该曲线点,将该曲线点转换为角点,再一次单击,将该点删除。
❸基本椭圆工具
利用“基本椭圆工具”可以轻松地创建环形、球形、扇形和饼形等基本形状。
(1)使用“选择工具”拖动圆形中心点形成圆环形状,如图2-49所示。

图2-49 拖动圆形中心点形成圆环形状
(2)拖动圆形右侧的控制点,可以将环形变为扇形,如图2-50所示。

图2-50 将环形变为扇形
❹基本矩形工具
从Flash CS3版本开始在原有的“矩形工具”的基础上新增了“基本矩形工具”,如图2-51所示。利用“基本矩形工具”绘制矩形,如图2-52所示,然后使用“选择工具”或“部分选取工具”拖动绘制的矩形顶点,如图2-53所示。或者在其“属性”面板中直接输入圆角的值,都可以轻松地将绘制的矩形修改为圆角矩形,如图2-54所示。

图2-51 “基本矩形工具”

图2-52 绘制矩形

图2-53 拖动绘制的矩形顶点

图2-54 圆角矩形
❺渐变变形工具
“渐变变形工具”主要设置对象填充颜色的方向、范围和位置,通过使用“渐变变形工具”,可将对象的填充颜色处理为需要的各种色彩,如图2-55、图2-56、图2-57、图2-58所示。

图2-55 “渐变变形工具”的使用

图2-56 改变颜色填充的范围

图2-57 改变颜色填充的方向

图2-58 改变颜色填充的位置
❻元件
把Flash动画说成是“元件的美学”一点都不夸张,因为用Flash制作的动画质量好坏直接与能否很好地运用元件有关。“元件”是在舞台中绘制一个对象,并赋予名称和属性后保存在图片库中的图形。
“元件”是构成动画的基础,它可以反复使用,因而不必重复制作相同的部分,提高工作效率。在Flash动画中使用“元件”可以减小文件的大小并方便地进行“补间”操作,“元件”重复使用不会增加影片文档的容量,从而有利于动画的快速播放。
(1)图形元件
“图形元件”用于创建可反复使用的图形,它可以是静止的图片,用来创建连接到主时间轴的可重用的动画片段,“图形元件”也可以是多个帧组成的动画。“图形元件”是制作动画的基本元素之一,但它不能添加交互行为和声音控制。
(2)按钮元件
“按钮元件”主要用于激发某种交互性的动作,如Replay、“重播”等按钮都是“按钮元件”。通过交互控制,按钮可以响应各种鼠标事件,如单击“重播”按钮,将会使动画重新播放。“按钮元件”包括“弹起”、“指针经过”、“按下”和“点击”4种状态,在“按钮元件”的不同状态上创建不同的内容,可以使按钮响应鼠标的操作,如图2-59所示。

图2-59 按钮的4种状态
(3)影片剪辑元件
“影片剪辑元件”本身就是一段动画。使用“影片剪辑元件”,可以创建反复使用的动画片段,并且可以独立播放。“影片剪辑元件”拥有独立于主时间轴的多帧时间轴,当播放主动画时,“影片剪辑元件”也在循环播放。它们可以将影片剪辑实例放在“按钮元件”的时间轴中以创建动画按钮。