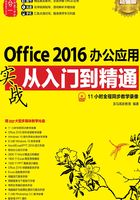
2.4 制作个人简历
本节视频教学时间:14分钟
个人简历可以是表格的形式,也可以是其他形式。事实证明,简明扼要、切中要点、朴实无华、坦白真切的简历胜过投机取巧。在制作简历的过程中可以将所有介绍内容放置在一个完成的表格中,也可以根据实际需要将基本信息分为不同的模块分别绘制表格。
2.4.1 快速插入表格
表格是由多个行或列的单元格组成,用户可以在单元格中添加文字或图片。使用【插入表格】对话框创建表格,这种方法不受行数和列数的限制,并且可以对表格的宽度进行调整。
1 选择【插入表格】选项
删除上一节创建的表格,单击【插入】选项卡下【表格】选项组中的【表格】按钮 ,在其下拉菜单中选择【插入表格】选项。
,在其下拉菜单中选择【插入表格】选项。

提示
选择插入的表格并单击鼠标右键,在弹出的快捷菜单中选择【删除表格】选项,即可删除表格。
2 单击【确定】按钮
弹出【插入表格】对话框,在【表格尺寸】组中设置【行数】为“9”、【列数】为“5”,其他为默认,然后单击【确定】按钮。

3 插入表格
即可在文档中插入一个9行5列的表格。

2.4.2 手动绘制表格
当用户需要创建不规则的表格时,可以使用表格绘制工具来创建表格。手动绘制表格的具体操作步骤如下。
1 选择【绘制表格】选项
单击【插入】选项卡下【表格】选项组中的【表格】按钮 ,在其下拉菜单中选择【绘制表格】选项。
,在其下拉菜单中选择【绘制表格】选项。

2 开始绘制
鼠标指针变为铅笔形状 时,在需要绘制表格的地方单击并拖曳鼠标绘制出表格的外边界,形状为矩形。
时,在需要绘制表格的地方单击并拖曳鼠标绘制出表格的外边界,形状为矩形。

3 退出表格绘制模式
在该矩形中绘制行线、列线和斜线,直至满意为止。按【Esc】键退出表格绘制模式。

4 单击【橡皮差】按钮
单击【表格工具】 【布局】选项卡下【绘图】选项组中的【橡皮擦】按钮
【布局】选项卡下【绘图】选项组中的【橡皮擦】按钮 ,鼠标光标变为橡皮擦形状时可擦除多余的线条。
,鼠标光标变为橡皮擦形状时可擦除多余的线条。

2.4.3 合并与拆分单元格
把相邻单元格之间的边线擦除,就可以将两个或多个单元格合并成一个大的单元格;而在一个单元格中添加一条或多条边线,就可以将一个单元格拆分成两个或多个小单元格。下面介绍如何合并与拆分单元格。
1.合并单元格
实际操作中,有时需要将表格的某一行或某一列中的多个单元格合并为一个单元格,使用【合并单元格】选项可以快速地清除多余的线条,使多个单元格合并成一个单元格。
1 选择要合并的单元格
接2.4.1节创建的9行5列表格继续操作,选择要合并的单元格。

2 单击【合并单元格】按钮
单击【布局】选项卡的【合并】组中的【合并单元格】按钮 。
。

3 删除所选单元格区域合并
即可删除所选单元格区域合并,形成一个新的单元格。

4 合并其他单元格区域
使用同样的方法,合并其他单元格区域,合并后效果如下图所示。

2.拆分单元格
拆分单元格就是将选中的单元格拆分成等宽的多个小单元格。可以同时对多个单元格进行拆分。
1 选择第6行第2列单元格
选中要拆分的单元格或者将光标移动到要拆分的单元格中,这里选择第6行第2列单元格。

2 单击【拆分单元格】按钮
单击【布局】选项卡的【合并】组中的【拆分单元格】按钮 。
。

3 单击【确定】按钮
弹出【拆分单元格】对话框,单击【列数】和【行数】微调框右侧的上下按钮,分别调节单元格要拆分成的列数和行数,还可以直接在微调框中输入数值。这里设置【列数】为“2”,【行数】为“5”,单击【确定】按钮。

4 拆分单元格
即可将单元格拆分5行2列的单元格。

2.4.4 调整表格行与列
在Word中插入表格后,还可以对表格进行编辑,如添加、删除行和列及设置行高和列宽等。
1.添加、删除行和列
使用表格时,经常会出现行数、列数或单元格不够用或多余的情况,Word 2016提供了多种添加或删除行、列及单元格的方法。
(1)插入行或列
下面介绍如何在表格中插入整行或整列。
方法一:使用功能区
1 单击【在上方插入】按钮
指定插入行或列的位置,然后单击【布局】选项卡下【行和列】选项组中的相应插入方式按钮,这里单击【在上方插入】按钮 。
。

2 效果如图
即可在选择行的上方插入新行,效果如下图所示。

提示
各种插入方式的含义如下所示。
在上方插入:在选中单元格所在行的上方插入一行表格。
在下方插入:在选中单元格所在行的下方插入一行表格。
在左侧插入:在选中单元格所在列的左侧插入一列表格。
在右侧插入:在选中单元格所在列的右侧插入一列表格。
方法二:使用快捷菜单
指定插入行或列的位置,直接在插入的单元格中单击鼠标右键,在弹出的快捷菜单中选择【插入】菜单项,在其子菜单中选择插入方式即可。子菜单中的插入方式与【表格工具】 【布局】选项卡下【行和列】选项组中的各插入方式相同。
【布局】选项卡下【行和列】选项组中的各插入方式相同。
方法三:使用插入按钮
将鼠标光标定位至想要插入行或列的位置处,此时在表格的行与行(或列与列)之间会出现 按钮,单击此按钮即可在该位置处插入一行(或一列)。
按钮,单击此按钮即可在该位置处插入一行(或一列)。

(2)删除行或列
删除行或列有以下两种方法。
方法一:使用快捷键
选择需要删除的行或列,按【Backspace】键,即可删除选定的行或列。在使用该方法时,应选中整行或整列,然后按【Backspace】键方可删除,否则会弹出【删除单元格】对话框,提示删除哪些单元格。

方法二:使用功能区
1 选择【删除行】选项
选择需要删除的行或列,单击【布局】选项卡下【行和列】选项组中的【删除】按钮,在弹出的下拉菜单中选择【删除行】选项。

2 效果如图
即可将选择的行删除,效果如下图所示。

提示
插入与删除列的方法以及插入与删除行的方法相同,这里不再赘述。
2.设置行高和列宽
在Word中不同的行可以有不同的高度,但一行中的所有单元格必须具有相同的高度。一般情况下,向表格中输入文本时,Word 2016会自动调整行高以适应输入的内容。如果觉得列宽或行高太大或者太小,也可以手动进行调整。
(1)利用鼠标光标调整表格的列宽或行高
拖曳鼠标手动调整表格的方法比较直观,但不够精确。
1 指示新的行高
将鼠标光标移动到要调整的行高的行线上,鼠标光标会变为 形状,按住鼠标左键向上或向下拖曳,此时会显示一条虚线来指示新的行高。
形状,按住鼠标左键向上或向下拖曳,此时会显示一条虚线来指示新的行高。

2 改变所选单元格区域的列宽
将鼠标光标放置在中间的列线上,鼠标光标将变为 形状,按住鼠标左键向左或向右拖曳鼠标光标,即可改变所选单元格区域的列宽。
形状,按住鼠标左键向左或向右拖曳鼠标光标,即可改变所选单元格区域的列宽。

3 完成调整列宽的操作
至合适位置处释放鼠标左键,即可完成调整列宽的操作。

4 最终效果图
使用同样的方法,根据需要调整文档中表格的行高及列宽,最终效果如下图所示、

(2)使用功能区
使用功能区精确地调整表格行高及列宽的具体操作步骤如下。
1 选择单元格区域
选择如下图所示的单元格区域。

2 设置【表格高度】
在【布局】选项卡【单元格大小】选项组中单击【表格行高】和【表格列宽】微调框后的微调按钮或者直接输入数据,即可精确调整行高及列宽,这里设置【表格高度】为“1厘米”。

3 设置所选区域行高
设置所选区域行高为“1厘米”后的效果如下图所示。

4 设置最后3行的行高
使用同样的方法,设置最后3行的行高为“3.5厘米”,效果如下图所示。

(3)自动【表格属性】对话框调整
使用【表格属性】对话框可以精确地调整表格的列宽。
选择要设置行高及列宽的单元格,并单击鼠标右键,在弹出的快捷菜单中选择【表格属性】菜单命令。弹出【表格属性】对话框,在【行】和【列】选项卡下的【尺寸】组中即可精确调整行高及列宽。
(4)自动调整行高和列宽
如果表格中需要输入内容的多少差距较大,可以使用自动调整行号和列宽的方法调整表格,单击【布局】选项卡下【单元格大小】选项组中的【自动调整】按钮,在弹出的下拉列表中选择【根据内容自动调整表格】选项即可。

2.4.5 编辑表格内容格式
表格创建完成后,即可在表格中输入内容并设置内容的格式。具体操作步骤如下。
1 表格中输入内容
根据需要在表格中输入内容,效果如下图所示。

2 设置文本
选择前5行,设置文本【字体】为“楷体”,【字号】为“14”,效果如下图所示。

3 单击【水平居中】按钮
单击【布局】选项卡下【对齐方式】组中的【水平居中】按钮 ,将文本水平居中对齐。
,将文本水平居中对齐。

4 设置对齐后的效果
设置对齐后的效果如下图所示。

5 设置后的效果
使用同样的方法根据需要设置“求职意向”后单元格文本的【字体】为“楷体”,【字号】为“14”。并设置【对齐方式】为“中部两端对齐”,效果如下图所示。

6 效果如图
根据需要设置其他文本的【字体】为“楷体”,【字号】为“16”,添加【加粗】效果,并设置【对齐方式】为“水平居中”,效果如下图所示。

至此,就完成了个人简历的制作。