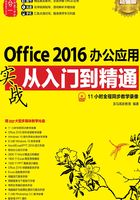
2.5 制作工作流程图
本节视频教学时间:14分钟
Word 2016提供了线条、矩形、基本形状、箭头总汇、公式形状、流程图、星与旗帜和标注等多种自选图形,用户可以根据需要从中选择适当的图形美化文档。
2.5.1 绘制流程图
绘制流程图可以展示某一项工作的流程,比文字描述更直观,更形象,绘制流程图的具体操作步骤如下。
1 效果如图
新建空白Word文档,并将其另存为“工作流程图.docx”。然后输入文档标题“订单处理工作流程图”,并根据需要设置其字体和段落样式,然后输入其他正文内容,效果如下图所示。

2 选择“椭圆”形状
单击【插入】选项卡下【插图】选项组中的【形状】按钮下方的下拉按钮 ,在弹出的【形状】下拉列表中,选择“椭圆”形状。
,在弹出的【形状】下拉列表中,选择“椭圆”形状。

3 完成椭圆形状的绘制
在文档中选择要绘制形状的起始位置,按住鼠标左键并拖曳至合适位置,松开鼠标左键,即可完成椭圆形状的绘制。

4 选择“流程图:过程”形状
单击【插入】选项卡下【插图】选项组中的【形状】按钮下方的下拉按钮 ,在弹出的【形状】下拉列表中选择【流程图】组中的“流程图:过程”形状。
,在弹出的【形状】下拉列表中选择【流程图】组中的“流程图:过程”形状。

5 效果如图
在文档中绘制“流程图:过程”形状后的效果如下图所示。

6 完成图形的粘贴
选择绘制的“流程图:过程”形状,按【Ctrl+C】组合键复制,然后按6次【Ctrl+V】组合键,完成图形的粘贴。

7 绘制“流程图:终止”形状
重复步骤4~步骤5的操作,绘制“流程图:终止”形状。效果如下图所示。

8 依次选择绘制的图形
依次选择绘制的图形,调整其位置和大小,使其合理的分布在文档中。调整自选图形大小及位置的操作与调整图片大小及位置操作相同,这里不再赘述,调整完成后,效果如下图所示。

2.5.2 美化流程图
插入自选图形时,Word 2016为其应用了默认的图形效果,用户可以根据需要设置图形的显示效果,使其更美观。具体操作步骤如下。
1 选择椭圆形状
选择椭圆形状,单击【绘图工具】 【格式】选项卡下【形状样式】组中的【其他】按钮
【格式】选项卡下【形状样式】组中的【其他】按钮 ,在弹出的下拉列表中选择【中等效果-绿色,强调颜色6】样式。
,在弹出的下拉列表中选择【中等效果-绿色,强调颜色6】样式。

2 效果如图
即可将选择的形状样式应用到椭圆形状中,效果如下图所示。

3 选择【无轮廓】选项
选择椭圆形状,单击【绘图工具】 【格式】选项卡下【形状样式】组中的【形状轮廓】按钮的下拉按钮
【格式】选项卡下【形状样式】组中的【形状轮廓】按钮的下拉按钮 ,在弹出的下拉列表中选择【无轮廓】选项。
,在弹出的下拉列表中选择【无轮廓】选项。

4 选择【图形】选项
单击【绘图工具】 【格式】选项卡下【形状样式】组中的【形状效果】按钮的下拉按钮
【格式】选项卡下【形状样式】组中的【形状效果】按钮的下拉按钮 ,在弹出的下拉列表中选择【棱台】
,在弹出的下拉列表中选择【棱台】 【棱台】
【棱台】 【圆形】选项。
【圆形】选项。

5 效果如图
即可看到美化椭圆图形后的效果,如下图所示。

6 效果如图
使用同样的方法美化其他自选图形,最终效果如下图所示,

2.5.3 链接所有流程图形
绘制并美化流程图后,需要将绘制的图形链接起来,并输入流程描述文字,完成流程图的绘制。具体操作步骤如下。
1 在文档中绘制形状线箭头
单击【插入】选项卡下【插图】选项组中的【形状】按钮下方的下拉按钮 ,在弹出的【形状】下拉列表中,选择“线箭头”形状。在文档中绘制形状线箭头。
,在弹出的【形状】下拉列表中,选择“线箭头”形状。在文档中绘制形状线箭头。

2 线箭头颜色设置为黑色
选择绘制的形状,单击【格式】选项卡下【形状样式】组中的【形状轮廓】按钮,在弹出的下拉列表中选择【黑色】选项,将线箭头颜色设置为黑色。

3 重复步骤3
重复步骤3,设置线箭头的【粗细】为“1.5磅”,并更改【箭头】为“箭头样式2”。

4 最终效果图
设置线箭头后的形状后,然后选择并复制绘制的形状,然后粘贴出7个箭头形状。并将其移动至合适的位置。最终效果如下图所示。

5 选择【添加文字】选项
选择第一个形状,单击鼠标右键,在弹出的快捷菜单中选择【添加文字】选项。

6 效果如图
即可在图形中显示鼠标光标,输入“提交订单”文本,并根据需要设置文字的字体样式,效果如下图所示。

7 完成流程图的制作
使用同样的方法添加其他文字,就完成了流程图的制作,效果如下图所示。

2.5.4 为流程图插入制图信息
流程图绘制完成后,可以根据需要在下方输入制图信息,如制图人的姓名,绘制图形的日期等。具体操作步骤如下。
1 选择【绘制文本框】选项
单击【插入】选项卡下【文本】组中【文本框】按钮的下拉按钮 ,在弹出的下拉列表中选择【绘制文本框】选项。
,在弹出的下拉列表中选择【绘制文本框】选项。

2 绘制出文本框
在流程图下方绘制出文本框。

3 根据需要设置文字样式
在文本框中输入制图信息,并根据需要设置文字样式。

4 选择【无轮廓】选项
调整文本框的大小,并在【格式】选项卡下【形状样式】组中单击【形状轮廓】按钮,在弹出的下拉列表中选择【无轮廓】选项。

5 完成工作流程图的制作
至此,就完成了工作流程图的制作,最终效果如下图所示。

举一反三
在Word中不仅可以输入文本内容,还能使用图片、表格、图形、图表等向读者清晰、直观地展示文字或数据,除了本章介绍的案例外,类似的文档还有制作家装装修协议、公司奖惩制度、技术转让合同、费用报销单、公司签到表、公司简报、制作工作证、制作招聘广告、教学课件等文档。下图所示分别为制作的教学课件和员工差旅费用报销单文档效果。
