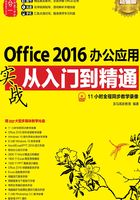
2.3 制作公司宣传彩页
本节视频教学时间:14分钟
制作公司宣传彩页要根据公司的性质确定彩页的主题色调,这样更能突出主题,吸引消费者。
2.3.1 设置页边距
页边距有两个作用:一是出于装订的需要;二是形成更加美观的文档。设置页边距,包括上、下、左、右边距以及页眉和页脚距页边界的距离,使用该功能来设置页边距十分精确。
1 新建空白Word文档
新建空白Word文档,并将其另存为“公司宣传彩页.docx”。

2 选择【自定义边距(A)】选项
单击【布局】选项卡下【页面设置】组中的【页边距】按钮 ,在弹出的下拉列表中选择一种页边距样式,即可快速设置页边距。如果要自定义页边距,在弹出的下拉列表中单击选择【自定义边距(A)】选项。
,在弹出的下拉列表中选择一种页边距样式,即可快速设置页边距。如果要自定义页边距,在弹出的下拉列表中单击选择【自定义边距(A)】选项。

3 单击【确定】按钮
弹出【页面设置】对话框,在【页边距】选项卡下【页边距】区域可以自定义设置“上”“下”“左”“右”页边距,如将【上】、【下】边距设置为“1.5厘米”。【左】、【右】页边距设为“1.8厘米”,在【预览】区域可以查看设置后的效果。单击【确定】按钮。

4 页面效果
即可看到设置页边距后的页面效果。

2.3.2 设置纸张大小
纸张的大小和纸张方向,也影响着文档的打印效果,因此设置合适的纸张在Word文档制作过程中也是非常重要的。设置纸张包括设置纸张的方向和大小,具体操作步骤如下。
1 设置纸张方向
单击【布局】选项卡下【页面设置】组中的【纸张方向】按钮 ,在弹出的下拉列表中可以设置纸张方向为“横向”或“纵向”,如单击【横向】选项。
,在弹出的下拉列表中可以设置纸张方向为“横向”或“纵向”,如单击【横向】选项。

提示
也可以在【页面设置】对话框【页边距】选项卡下的【纸张方向】区域设置纸张的方向。
2 选择【其他纸张大小】选项
单击【布局】选项卡【页面设置】选项组中的【纸张大小】按钮 ,在弹出的下拉列表中可以选择纸张大小,这里选择【其他纸张大小】选项。
,在弹出的下拉列表中可以选择纸张大小,这里选择【其他纸张大小】选项。

3 单击【确定】按钮
打开【页面设置】对话框,在【纸张】选项卡下【纸张大小】组中设置【宽度】为“27.9厘米”,【高度】为“21.5厘米”,单击【确定】按钮。

4 完成纸张大小的设置
即可完成纸张大小的设置,效果如下图所示。

2.3.3 设置页面背景
在Word 2016中可以通过设置页面颜色来设置文档的背景,使文档更加美观。如设置纯色背景填充、填充效果、水印填充及图片填充等。
本节介绍使用填充效果来填充文档的背景,包括渐变填充、纹理填充、图案填充和图片填充等。具体操作步骤如下。
1 选择【填充效果】选项
单击【设计】选项卡下【页面背景】选项组中的【页面颜色】按钮 ,在弹出的下拉列表中选择【填充效果】选项。
,在弹出的下拉列表中选择【填充效果】选项。

2 设置右侧的颜色
弹出【填充效果】对话框,单击选中【双色】单选项,分别设置右侧的【颜色1】和【颜色2】的颜色。

3 单击【确定】按钮
在下方的【底纹样式】组中,单击选中【角部辐射】单选项,然后单击【确定】按钮。

4 设置渐变填充后的效果
即可看到设置渐变填充后的效果,如下图所示。

提示
使用纹理填充、图案填充和图片填充操作类似,这里不再赘述。
2.3.4 使用艺术字美化宣传彩页
艺术字,是指文档中具有特殊效果的字体。艺术字不是普通的文字,而是图形对象,可以像处理其他的图形那样对其进行处理。利用Word 2016提供的插入艺术字功能不仅可以制作出美轮美奂的艺术字,而且操作简单。
1.创建艺术字
创建艺术字的具体操作步骤如下。
1 选择一种艺术字样式
【艺术字】按钮 ,在弹出的下拉列表中选择一种艺术字样式。
,在弹出的下拉列表中选择一种艺术字样式。

2 插入艺术字样式
即可在文档中插入“请在此放置您的文字”选择一种艺术字样式。

3 完成艺术字的创建
在艺术字文本框中输入“XX工作室宣传页”文本,即可完成艺术字的创建。

4 选择排序的列
将鼠标光标放置在艺术字文本框上,当鼠标光标变为 形状时,按住鼠标左键并拖曳鼠标,将艺术字文本框的位置调整至页面中间。
形状时,按住鼠标左键并拖曳鼠标,将艺术字文本框的位置调整至页面中间。

2.更改艺术字样式
在Word 2016中插入艺术字后,用户还可以根据需要更改艺术字的样式,在文档中更改艺术字样式的具体操作步骤如下。
1 选择一种形状样式
选择艺术字文本框,单击【绘图工具】 【格式】选项卡下【形状样式】选择组中的【其他】按钮
【格式】选项卡下【形状样式】选择组中的【其他】按钮 ,在弹出的下拉列表中选择一种形状样式。
,在弹出的下拉列表中选择一种形状样式。

2 单击选项
单击【形状样式】选择组中的【形状效果】按钮 ,在弹出的下拉列表中单击【棱台】
,在弹出的下拉列表中单击【棱台】 【棱台】
【棱台】 【斜面】选项。
【斜面】选项。

3 更改原有的样式
选择文本内容,单击【艺术字样式】选项组中的【快速样式】按钮 ,在弹出的下拉列表中选择一种艺术字样式,即可更改原有的样式。
,在弹出的下拉列表中选择一种艺术字样式,即可更改原有的样式。

4 选择一种映像样式
然后在【艺术字样式】选择组中单击【文本效果】按钮 ,在弹出的下拉列表中选择一种映像样式。
,在弹出的下拉列表中选择一种映像样式。

5 更改艺术字样式的效果
更改艺术字样式的效果如下图所示。

6 效果显示
选择艺术字文本,在【开始】选项卡下【字体】组中设置艺术字的【字体】为“楷体”,【字号】为“42”,并调整艺术字文本框的位置,使其在文档中间显示,就完成了使用艺术字美化宣传彩页的操作,效果如下图所示。

2.3.5 插入图片
在文档中插入一些图片可以使文档更加生动形象,插入的图片可以是一个剪贴画、一张照片或一幅图画。
在Word 2016中,用户可以在文档中插入本地图片,还可以插入联机图片。在Word中可以插入保存在电脑硬盘中图片的具体操作步骤如下。
1 打开随书光盘
打开随书光盘中的“素材\ch02\公司宣传.docx”文件,将其中的内容粘贴至“公司宣传彩页.docx”文档中。并根据需要调整正文的字体及字号。

2 单击【图片】按钮
将鼠标光标定位于表格的下方,单击【插入】选项卡下【插图】选项组中的【图片】按钮 。
。

3 单击【插入】按钮
在弹出的【插入图片】对话框中选择需要插入的图片,单击【插入】按钮。

4 插入所选择的图片
此时就在文档中鼠标光标所在的位置插入了所选择的图片。

提示
单击【插入】选项卡下【插图】选项组中的【联机图片】按钮,可以在打开的【插入图片】对话框中搜索联机图片并将其插入到文档中。
2.3.6 设置图片的格式
图片在插入到文档中之后,图片的设置不一定符合要求,这时就需要对图片进行适当的调整。
1.调整图片的大小与位置
插入图片后可以根据需要调整图片的大小及位置,具体操作步骤如下。
1 选择插入的图片
选择插入的图片,单击【布局选项】按钮,在弹出的【布局】选项列表中选择【衬于文字下方】选项。

2 调整图片的位置
选择插入的图片,将鼠标光标放置在图片上方,当鼠标光标变为 形状时,按住鼠标左键并拖曳鼠标,即可调整图片的位置。
形状时,按住鼠标左键并拖曳鼠标,即可调整图片的位置。

3 选择图片
选择图片,将鼠标光标放在图片右下角的控制点上,当鼠标光标变为 形状时,按住鼠标左键并拖曳鼠标,调整图片的大小,效果如下图所示。
形状时,按住鼠标左键并拖曳鼠标,调整图片的大小,效果如下图所示。

提示
在【图片工具】 【格式】选项卡下【大小】组中可以精确调整图片的大小。
【格式】选项卡下【大小】组中可以精确调整图片的大小。
4 效果如图
调整图片大小与位置后的效果如下图所示。

2.美化图片
插入图片后,还可以调整图片的颜色、设置艺术效果、修改图片的样式,使图片更美观,美化图片的具体操作步骤如下。
1 选择要编辑的图片
选择要编辑的图片,单击【图片工具】 【格式】选项卡下【调整】组中【更正】按钮右侧的下拉按钮
【格式】选项卡下【调整】组中【更正】按钮右侧的下拉按钮 ,在弹出的下拉列表中选择任一选项,即可改变图片的锐化/柔化以及亮度/对比度。
,在弹出的下拉列表中选择任一选项,即可改变图片的锐化/柔化以及亮度/对比度。

2 选择插入的图片
选择插入的图片,单击【图片工具】 【格式】选项卡下【调整】选项组中【颜色】按钮右侧的下拉按钮
【格式】选项卡下【调整】选项组中【颜色】按钮右侧的下拉按钮 ,在弹出的下拉列表中选择任一选项。
,在弹出的下拉列表中选择任一选项。

提示
单击【图片工具】 【格式】选项卡下【调整】选项组中【艺术效果】按钮右侧的下拉按钮
【格式】选项卡下【调整】选项组中【艺术效果】按钮右侧的下拉按钮 ,在弹出的下拉列表中选择任一选项。即可改变图片的艺术效果。
,在弹出的下拉列表中选择任一选项。即可改变图片的艺术效果。
3 选择【复杂框架,黑色】选项
单击【图片工具】 【格式】选项卡下【图片样式】选项组中的【其他】按钮
【格式】选项卡下【图片样式】选项组中的【其他】按钮 ,在弹出的下拉列表中选择【复杂框架,黑色】选项。
,在弹出的下拉列表中选择【复杂框架,黑色】选项。

4 选择【无轮廓】选项
单击【图片工具】 【格式】选项卡下【图片样式】选项组中的【图片边框】按钮右侧的下拉按钮
【格式】选项卡下【图片样式】选项组中的【图片边框】按钮右侧的下拉按钮 ,在弹出的下拉列表中选择【无轮廓】选项。
,在弹出的下拉列表中选择【无轮廓】选项。

5 选择图片效果
单击【图片工具】 【格式】选项卡下【图片样式】选项组中的【图片效果】按钮右侧的下拉按钮
【格式】选项卡下【图片样式】选项组中的【图片效果】按钮右侧的下拉按钮 ,在弹出的下拉列表中选择一种【阴影】
,在弹出的下拉列表中选择一种【阴影】 【透视】效果。
【透视】效果。

6 效果图片
设置图片格式后的效果如下图所示。

2.3.7 管理图文混排
编辑完添加的图片后,还可以把图片进行对齐及组合设置,管理图文混排效果。具体操作步骤如下。
1 重复2.3.6小节的操作
重复2.3.6小节的操作,在公司宣传彩页中插入其他图片并设置图片样式,效果如下图所示。

2 调整左右两侧的图片
调整左右两侧的图片,使其分别位于文档正文区域的左右两侧,效果如下图所示。

3 按住【Ctrl】键
按住【Ctrl】键,依次选择插入的4张图片。单击【格式】选项卡下【排列】组中【对齐】按钮的下拉按钮 ,在弹出的下拉列表中选择【横向分布】选项。
,在弹出的下拉列表中选择【横向分布】选项。

4 均匀分布后的效果
即可看到设置图片横向均匀分布后的效果。

5 效果图片
重复步骤3的操作,选择【垂直居中】选项,即可将4张图片垂直居中对齐,效果如下图所示。

6 选择【组合】选项
单击【图片工具】 【格式】选项卡下【排列】组中的【组合】按钮右侧的下拉按钮
【格式】选项卡下【排列】组中的【组合】按钮右侧的下拉按钮 ,在弹出的下拉列表中选择【组合】选项。
,在弹出的下拉列表中选择【组合】选项。

7 效果图片
即可将4张图片组合在一起。效果如下图所示。
