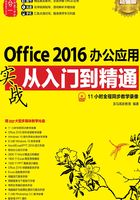
2.2 制作《工作计划书》
本节视频教学时间:19分钟
《工作计划书》是一个单位或团体在一定时期内的工作打算。其内容要求简明扼要、具体明确,一般包括工作的目的和要求、工作的项目和指标、实施的步骤和措施等。最终要根据需要与可能,规定出一定时期内所应完成的任务和应达到的工作指标。本节就以制作《工作计划书》为例,介绍如何设置文本的字体和段落格式。
2.2.1 使用鼠标和键盘选中文本
选中文本时既可以选择单个字符,也可以选择整篇文档。选中文本的方法主要有以下几种。
1.拖曳鼠标选中文本
选中文本最常用的方法就是拖曳鼠标选取。采用这种方法可以选择文档中的任意文字,该方法是最基本和最灵活的选取方法。
1 打开素材文件
打开随书光盘中的“素材\ch02\个人工作计划书.docx”文件,将鼠标光标放在要选择的文本的开始位置,如放置在第3行的中间位置。

2 选中文本
按住鼠标左键并拖曳,这时选中的文本会以阴影的形式显示。选择完成,释放鼠标左键,鼠标光标经过的文字就被选中了。单击文档的空白区域,即可取消文本的选择。

2.用键盘选中文本
在不使用鼠标的情况下,我们可以利用键盘组合键来选中文本。使用键盘选中文本时,需先将插入点移动到待选文本的开始位置,然后按相关的组合键即可。

1 选中文本
用鼠标在起始位置单击,然后在按住【Shift】键的同时单击文本的终止位置,此时可以看到起始位置和终止位置之间的文本已被选中。

2 选择多个不连续的文本
取消之前的文本选择,然后在按住【Ctrl】键的同时拖曳鼠标,可以选择多个不连续的文本。

2.2.2 复制与移动文本
复制与移动文本是编辑文档过程中的常用操作。
1.复制文本
对于需要重复输入的文本,可以使用复制功能,快速粘贴所复制的内容。
1 单击【复制】按钮
在打开的素材文件中选中第1段标题文本内容,单击【开始】选项卡下【剪贴板】组中的【复制】按钮 。
。

2 粘贴文本
将鼠标光标定位在要粘贴到的位置,单击【开始】选项卡下【剪贴板】组中的【粘贴】按钮的下拉按钮 ,在弹出的下拉列表中选择【保留源格式】即可。
,在弹出的下拉列表中选择【保留源格式】即可。

提示
也可以按【Ctrl+C】组合键复制文本,然后在要粘贴到的位置按【Ctrl+V】组合键粘贴文本。
2.移动文本
在输入文本内容时,使用剪切功能移动文本可以大大缩短工作时间,提高工作效率。
1 单击【剪切】按钮
在打开的素材文件中,选中第1段文本内容,单击【开始】选项卡下【剪贴板】组中的【剪切】按钮 。或者按【Ctrl+X】组合键。
。或者按【Ctrl+X】组合键。

2 移动文本
将鼠标光标定位在文本内容最后,单击【开始】选项卡下【剪贴板】组中的【粘贴】按钮的下拉按钮 ,在弹出的下拉列表中选择【保留源格式】即可完成文本的移动操作。也可以按【Ctrl+V】组合键粘贴文本。
,在弹出的下拉列表中选择【保留源格式】即可完成文本的移动操作。也可以按【Ctrl+V】组合键粘贴文本。

提示
选择要移动的文本,按住鼠标左键并拖曳鼠标光标至要移动到的位置,释放鼠标左键,也可以完成移动文本的操作。
2.2.3 设置字体和字号
在Word 2016中,文本默认为宋体、五号、黑色。用户可以根据需要对字体和字号进行设置,主要有3种方法。
1.使用【字体】选项组设置字体
在【开始】选项卡下的【字体】选项组中单击相应的按钮来修改字体格式是最常用的字体格式设置方法。
2.使用【字体】对话框来设置字体
选择要设置的文字,单击【开始】选项卡下【字体】选项组右下角的按钮 或单击鼠标右键,在弹出的快捷菜单中选择【字体】选项,都会弹出【字体】对话框,从中可以设置字体的格式。
或单击鼠标右键,在弹出的快捷菜单中选择【字体】选项,都会弹出【字体】对话框,从中可以设置字体的格式。
3.使用浮动工具栏设置字体
选择要设置字体格式的文本,此时选中的文本区域右上角弹出一个浮动工具栏,单击相应的按钮即可修改字体格式。

下面以使用【字体】对话框设置字体和字号为例进行介绍,具体操作步骤如下。
1 单击【字体】按钮
在打开的素材文件中选择第一行标题文本,单击【开始】选项卡下【字体】组中的【字体】按钮 。
。

2 打开【字体】对话框
打开【字体】对话框,在【字体】选项卡下单击【中文字体】后的下拉按钮,在弹出的下拉列表中选择【楷体】选项。

3 设置字体
在【字形】列表框中选择【常规】选项,在【字号】列表框中选择【三号】选项。单击【确定】按钮。

4 设置后的效果
即可看到所选文本字体和字号设置后的效果。

5 设置其他标题的字体字号
使用同样的方法,设置正文中其他标题的【字体】为“楷体”,【字号】为“14”,效果如下图所示。

6 设置正文文本的字体字号
根据需要设置其他正文文本的【字体】为“楷体”,【字号】为“12”,效果如下图所示。

2.2.4 设置对齐方式
整齐的排版效果可以使文本更为美观,对齐方式就是段落中文本的排列方式。Word中提供了5种常用的对齐方式,分别为左对齐、右对齐、居中对齐、两端对齐和分散对齐。

除了通过工具栏中【段落】选项组中的对齐方式按钮来设置外,还可以通过【段落】对话框来设置对齐。设置段落对齐方式的具体操作步骤如下。
1 标题居中对齐
选择标题文本,单击【开始】选项卡下【段落】组中的【居中对齐】按钮。

2 设置后的效果
设置居中对齐后的效果如下图所示。

3 设置段落样式
选择文档最后的日期文本,单击【开始】选项卡下【段落】选项组右下角的【段落设置】按钮 。弹出【段落】对话框。在【常规】组中设置【对齐方式】下拉按钮中选择【右对齐】选项,单击【确定】按钮。
。弹出【段落】对话框。在【常规】组中设置【对齐方式】下拉按钮中选择【右对齐】选项,单击【确定】按钮。

4 最终效果
即可看到设置文本右对齐后的效果。

2.2.5 设置内容的缩进和间距
缩进和间距是以段落为单位的设置,下面就来介绍在工作计划书文档中设置内容缩进和间距的方法。
1.设置缩进
段落缩进是指段落到左右页边距的距离。根据中文的书写形式,通常情况下,正文中的每个段落都会首行缩进两个字符。设置段落缩进的具体步骤如下。
1 单击【段落设置】按钮
在打开的素材文件中,选中要设置缩进的正文文本,单击【段落】选项组右下角的【段落设置】按钮 。
。

提示
在【开始】选项卡下【段落】组中单击【减小缩进量】按钮和【增加缩进量】按钮也可以调整缩进。
2 进行设置
在弹出的【段落】对话框中单击【特殊格式】下方文本框右侧的下拉按钮,在弹出的列表中选择【首行缩进】选项,在【缩进值】文本框中输入“2字符”,单击【确定】按钮。

3 设置后的效果
设置正文文本首行缩进2字符后的效果如下图所示。

4 设置其他正文缩进
使用同样的方法,为其他正文内容设置首行缩进2字符。

2.段落间距及行距
段落间距是指文档中段落与段落之间的距离,行距是指行与行之间的距离。
1 选择【段落】菜单命令
在打开的素材文件中,选中要设置缩进的文本并单击鼠标右键,在弹出的快捷菜单中选择【段落】菜单命令。

2 进行设置
弹出【段落】对话框,选择【缩进和间距】选项卡。在【间距】组中分别设置【段前】和【段后】为“1行”,在【行距】下拉列表中选择【1.5倍行距】选项,单击【确定】按钮。

3 设置后的效果
即可看到间距及行距设置后的效果,如下图所示。

4 设置其他内容的间距和行距
根据需要设置其他标题及正文内容的间距和行距,效果如下图所示。

2.2.6 添加项目符号和编号
项目符号和编号可以美化文档,精美的项目符号、统一的编号样式可以使单调的文本内容变得更生动、更专业。
1.添加项目符号
项目符号就是在一些段落的前面加上完全相同的符号。下面介绍如何在文档中添加项目符号,具体的操作步骤如下。
1 打开素材文件
在打开的素材文件中,选中要添加项目符号的文本内容。

2 选择项目符号样式
单击【开始】选项卡的【段落】组中的【项目符号】按钮右侧的下拉按钮 ,在弹出的下拉列表中选择项目符号的样式。
,在弹出的下拉列表中选择项目符号的样式。

3 设置后的效果
即可看到为所选文本添加项目符号后的效果。

4 选择【定义新项目符号】选项
如果要自定义项目符号,可以在【项目符号】下拉列表中选择【定义新项目符号】选项,打开【定义新项目符号】对话框,单击【符号】按钮。

5 选择符号
打开【符号】对话框,选择要设置为项目符号的符号,单击【确定】按钮。返回至【定义新项目符号】对话框,再次单击【确定】按钮。

6 查看效果
即可看到自定义项目符号后的效果。

2.添加编号
编号是按照大小顺序为文档中的行或段落添加编号。下面介绍如何在文档中添加编号,具体的操作步骤如下。
1 单击【编号】按钮
在打开的素材文件中,选中要添加项目编号的文本内容,单击【开始】选项卡的【段落】组中的【编号】按钮右侧的下拉按钮 ,在弹出的下拉列表中选择编号的样式。
,在弹出的下拉列表中选择编号的样式。

2 查看效果
即可看到添加编号后的效果,使用同样的方法,为其他需要添加编号的段落添加编号,效果如下图所示。
