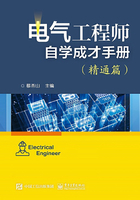
3.4 三菱FXGP/WIN-C编程软件的使用
三菱FXGP/WIN-C软件也是一款三菱PLC编程软件,其安装文件体积不到3MB,而三菱GX Developer文件体积有几十到几百兆(因版本而异)。两款软件编写程序的方法基本相同,但在用一些指令(如步进指令)编写程序时也存在不同,另外很多三菱PLC教程手册中的实例多引用FXGP/WIN-C软件编写的程序,因此即使用GX Developer软件编程,也应对FXGP/WIN-C软件要有所了解。
3.4.1 软件的安装和启动
1.软件的安装
三菱FXGP/WIN-C软件推出时间较早,新购买三菱FX系列PLC时一般不配带该软件,读者可以在互联网上搜索查找,也可到易天教学网(www.eTV100.com)免费索取该软件,该软件支持WINXP和WIN732位操作系统。
打开FXGPWINC安装文件夹,找到安装文件SETUP32.EXE,双击该文件即开始安装FXGP/WIN-C软件,如图3-27所示。

图3-27 双击SETUP32.EXE文件开始安装FXGP/WIN-C软件
2.软件的启动
FXGP/WIN-C软件安装完成后,从开始菜单的“程序”项中找到“FXGP_WIN-C”图标,如图3-28所示,单击该图标即开始启动FXGP/WIN-C软件。启动完成的软件界面如图3-29所示。

图3-28 启动FXGP/WIN-C软件

图3-29 FXGP/WIN-C软件界面
3.4.2 程序的编写
1.新建程序文件
要编写程序,须先新建程序文件。新建程序文件过程如下:
执行菜单命令“文件→新文件”,也可单击“ ”图标,弹出“PLC类型设置”对话框,如图3-30所示,选择“FX2N/FX2NC”类型,单击“确认”,即新建一个程序文件,如图3-31所示,它提供了“指令表”和“梯形图”两种编程方式,若要编写梯形图程序,可单击“梯形图”编辑窗口右上方的“最大化”按钮,可将该窗口最大化。
”图标,弹出“PLC类型设置”对话框,如图3-30所示,选择“FX2N/FX2NC”类型,单击“确认”,即新建一个程序文件,如图3-31所示,它提供了“指令表”和“梯形图”两种编程方式,若要编写梯形图程序,可单击“梯形图”编辑窗口右上方的“最大化”按钮,可将该窗口最大化。

图3-30 “PLC类型设置”对话框

图3-31 新建了一个程序文件
在窗口的右方有一个浮置的工具箱,它包含有各种编写梯形图程序的工具,如图3-32所示。

图3-32 工具箱各工具功能说明
2.程序的编写
编写程序过程如下:
①单击浮置的工具箱上的“ ”工具,弹出“输入元件”对话框,如图3-33所示,在该框中输入“X000”,确认后,在程序编写区出现X000常开触点,高亮光标自动后移。
”工具,弹出“输入元件”对话框,如图3-33所示,在该框中输入“X000”,确认后,在程序编写区出现X000常开触点,高亮光标自动后移。

图3-33 “输入元件”对话框
②单击工具箱上的“ ”工具,弹出“输入元件”对话框,如图3-34所示,在该框中输入“T2 K200”,确认后,在程序编写区出现定时器线圈,线圈内的“T2 K200”表示T2线圈是一个延时动作线圈,延迟时间为0.1s×200=20s。
”工具,弹出“输入元件”对话框,如图3-34所示,在该框中输入“T2 K200”,确认后,在程序编写区出现定时器线圈,线圈内的“T2 K200”表示T2线圈是一个延时动作线圈,延迟时间为0.1s×200=20s。

图3-34 在对话框内输入“T2 K200”
③再依次使用工具箱上的“ ”输入“X001”,用“
”输入“X001”,用“ ”输入“RST T2”,用“
”输入“RST T2”,用“ ”输入“T2”,用“
”输入“T2”,用“ ”输入“Y000”。
”输入“Y000”。
编写完成的梯形图程序如图3-35所示。

图3-35 编写完成的梯形图程序
若需要对程序内容时进行编辑,可用鼠标选中要操作的对象,再执行“编辑”菜单下的各种命令,就可以对程序进行复制、粘贴、删除、插入等操作。
3.4.3 程序的转换与写入PLC
梯形图程序编写完成后,需要先转换成指令表程序,然后将计算机与PLC连接好,再将程序传送到PLC中。
1.程序的转换
单击工具栏中的“ ”工具,也可执行菜单命令“工具→转换”,软件自动将梯形图程序转换成指令表程序。执行菜单命令“视图→指令表”,程序编程区就切换到指令表形式,如图3-36所示。
”工具,也可执行菜单命令“工具→转换”,软件自动将梯形图程序转换成指令表程序。执行菜单命令“视图→指令表”,程序编程区就切换到指令表形式,如图3-36所示。

图3-36 编程区切换到指令表形式
2.将程序传送PLC
要将编写好的程序传送到PLC中,先将计算机与PLC连接好,再执行菜单命令“PLC→传送→写出”,出现“PC程序写入”对话框,如图3-37所示,选择“所有范围”,确认后,编写的程序就会全部送入PLC。

图3-37 “PC程序写入”对话框
如果要修改PLC中的程序,可执行菜单命令“PLC→传送→读入”, PLC中的程序就会读入计算机编程软件中,然后就可以对程序进行修改。