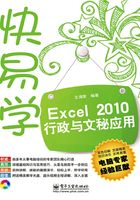
1.2 【知识点拨】工作簿的基本操作
在Excel中,文档又被称为工作簿。新建的工作簿在默认状态下的名称为“新建Microsoft Excel工作表”,此后新建的工作簿将以“新建Microsoft Excel工作表(2)”、“新建Microsoft Excel工作表(3)”等依次命名。工作簿的基本操作包括新建工作簿、保存工作簿、关闭工作簿以及打开工作簿。
1.2.1 新建工作簿
启动Excel 2010时,程序将自动新建一个空白工作簿。用户在使用过程中,也可以根据自己的需要新建一个或多个工作簿。新建工作簿的方法主要有以下几种。
1.新建空白工作簿
在Excel 2010中,如果要新建空白工作簿可以通过以下几种方法实现。
 单击“文件”按钮,在展开的“文件”选项卡中单击“新建”命令,在打开的子选项卡中双击“空白工作簿”选项。
单击“文件”按钮,在展开的“文件”选项卡中单击“新建”命令,在打开的子选项卡中双击“空白工作簿”选项。
 在桌面或“计算机”窗口等位置的空白区域单击鼠标右键,在弹出的快捷菜单中单击“新建”命令,在打开的子菜单中单击“Microsoft Excel工作表”命令。
在桌面或“计算机”窗口等位置的空白区域单击鼠标右键,在弹出的快捷菜单中单击“新建”命令,在打开的子菜单中单击“Microsoft Excel工作表”命令。
 在Excel窗口中按下“Ctrl+N”组合键。
在Excel窗口中按下“Ctrl+N”组合键。


2.根据现有文档新建
在现有文档的基础上新建文档,将保留原文档的表格内容和格式。用户也可以根据实际需求,在新建的工作簿中设置工作簿格式与内容,具体操作方法如下。
01 选择新建模式

在Excel2010窗口中单击“文件”选项卡。在左侧窗格中单击“新建”命令。单击“根据现有内容新建”命令。
02 新建工作簿

在弹出的“根据现有工作簿新建”对话框中选中原有文档。单击“新建”按钮即可。
3.根据模板创建
在Excel 2010中为用户提供了许多工作簿模板,通过这些模板可以快速创建具有特定格式的文档。例如通过模板新建“考勤卡”工作簿,其具体操作方法如下。
01 选择新建模式

在Excel2010窗口中单击“文件”选项卡。在左侧窗格中单击“新建”命令,单击“样本模板”命令。
02 新建工作簿

在打开的“可用模板”窗格中双击“考勤卡”模板即可。
默认情况下样本模板是有限的,如果要获得更多的工作簿模板,可以从Microsoft Office Online下载。打开“文件”选项卡的“新建”子选项卡,在“Office.com模板”栏的搜索文本框中输入要获得的模板关键字,然后单击“开始搜索”按钮 ,在搜索结果中双击相应的模板即可下载。
,在搜索结果中双击相应的模板即可下载。
1.2.2 保存工作簿
新建一个工作簿或对工作簿进行编辑之后,一般都需要将其保存起来,以备日后使用。在保存工作簿时,用户可以根据需要选择不同的保存方式。
1.保存新建的工作簿
新建的工作簿需要进行保存,避免丢失工作进度,造成损失。保存新建工作簿的具体操作方法如下。
01 单击“保存”按钮

单击“快速访问工具栏”中的“保存”按钮。
02 保存工作簿

在弹出的“另存为”对话框中选择文档的保存位置,在“文件名”文本框中输入文件名,在“保存类型”下拉列表中选择文件类型,单击“保存”按钮即可。
小妙招
按下“Ctrl+S”组合键,或者切换到“文件”选项卡,单击其中的“保存”命令,也可以保存工作簿。
2. 将工作簿另存
对原有的工作簿进行修改后,需要对其执行保存操作。保存原有工作簿有两种情况,一是直接保存,二是对其进行备份保存。
 直接保存会覆盖掉原来的内容,只保存修改后的内容。直接单击“快速访问工具栏”中的“保存”按钮即可。
直接保存会覆盖掉原来的内容,只保存修改后的内容。直接单击“快速访问工具栏”中的“保存”按钮即可。
 备份保存不影响原来工作簿中的内容,是将编辑后的工作簿作为副本另行保存到电脑中。打开“文件”选项卡,单击左侧窗格中的“另存为”命令,在弹出的“另存为”对话框中根据需要设置文件保存位置、文件名和文件类型,完成后单击“保存”按钮即可。
备份保存不影响原来工作簿中的内容,是将编辑后的工作簿作为副本另行保存到电脑中。打开“文件”选项卡,单击左侧窗格中的“另存为”命令,在弹出的“另存为”对话框中根据需要设置文件保存位置、文件名和文件类型,完成后单击“保存”按钮即可。

1.2.3 关闭工作簿
对工作簿进行编辑并保存后,需要将其关闭以减少内存占用空间。在Excel 2010中,关闭工作簿的方法主要有以下几种。
 单击“控制菜单”图标,在弹出的下拉菜单中,单击“关闭”命令。
单击“控制菜单”图标,在弹出的下拉菜单中,单击“关闭”命令。
 单击标题栏右侧的“关闭”按钮或单击功能区右侧的“关闭”按钮。
单击标题栏右侧的“关闭”按钮或单击功能区右侧的“关闭”按钮。
 在“文件”选项卡中,单击“关闭”命令。
在“文件”选项卡中,单击“关闭”命令。
 若打开了多个工作簿,执行“关闭”操作,只能关闭当前工作簿。要一次性关闭所有工作簿,可以在按住“Shift”键的同时,单击标题栏右侧的“关闭”按钮。
若打开了多个工作簿,执行“关闭”操作,只能关闭当前工作簿。要一次性关闭所有工作簿,可以在按住“Shift”键的同时,单击标题栏右侧的“关闭”按钮。


1.2.4 打开已有的工作簿
如果要查看或编辑已有工作簿的内容,就需要打开工作簿。常用的打开工作簿的方法主要有以下几种。
 在“计算机”窗口中,找到并双击要打开的工作簿文件。
在“计算机”窗口中,找到并双击要打开的工作簿文件。
 在Excel 2010窗口中,单击“文件”选项卡,在左侧的窗格中单击“打开”命令,在弹出的“打开”对话框中,找到并选中要打开的工作簿文件,然后单击“打开”按钮。
在Excel 2010窗口中,单击“文件”选项卡,在左侧的窗格中单击“打开”命令,在弹出的“打开”对话框中,找到并选中要打开的工作簿文件,然后单击“打开”按钮。
 在“文件”选项卡中,单击“最近”命令,在打开的子选项卡中,单击要打开的工作簿。
在“文件”选项卡中,单击“最近”命令,在打开的子选项卡中,单击要打开的工作簿。