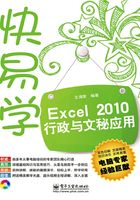
1.3 【知识点拨】工作表的基本操作
工作表是由多个单元格组合而形成的一个平面整体,是一个平面二维表格。工作表的基本操作包括选择工作表、重命名工作表、插入与删除工作表、移动与复制工作表、冻结与拆分工作表、保护工作表等。
1.3.1 选择工作表
在进行新建工作表等相关操作前,一般都需要先选择某张工作表。选择工作表的方法主要有以下几种。
 选择单个工作表:用鼠标直接单击需要选择的工作表标签,如Sheet1、Sheet2…等,即可选择相应的工作表。
选择单个工作表:用鼠标直接单击需要选择的工作表标签,如Sheet1、Sheet2…等,即可选择相应的工作表。
 选择全部工作表:右键单击任一工作表标签,在弹出的快捷菜单中选择“选定全部工作表”命令。
选择全部工作表:右键单击任一工作表标签,在弹出的快捷菜单中选择“选定全部工作表”命令。
 选择多个连续的工作表:单击要选择的多个连续工作表的第一个工作表标签,按住“Shift”键的同时,再单击要选择的多个连续工作表的最后一个工作表标签,即可同时选中它们之间的所有工作表。
选择多个连续的工作表:单击要选择的多个连续工作表的第一个工作表标签,按住“Shift”键的同时,再单击要选择的多个连续工作表的最后一个工作表标签,即可同时选中它们之间的所有工作表。
 选择多个不连续的工作表:单击要选择的多个不连续工作表的第一个工作表标签,按住“Ctrl”键,再分别单击其他要选择的工作表标签即可。
选择多个不连续的工作表:单击要选择的多个不连续工作表的第一个工作表标签,按住“Ctrl”键,再分别单击其他要选择的工作表标签即可。
提个醒
如果工作簿中的工作表较多,则只会显示部分工作表,此时可以通过工作表标签左侧的“工作表切换”按钮 显示工作表。
显示工作表。
1.3.2 重命名工作表
默认情况下,工作表以Sheet1、Sheet2、Sheet3……依次命名,在实际应用中,为了区分工作表,可以根据表格名称、创建日期、表格编号等对工作表进行重命名。重命名工作表的方法主要有以下两种。
 在Excel窗口中,双击需要重命名的工作表标签,此时工作表标签呈可编辑状态,直接输入新的工作表名称即可。
在Excel窗口中,双击需要重命名的工作表标签,此时工作表标签呈可编辑状态,直接输入新的工作表名称即可。
 右键单击工作表标签,在弹出的快捷菜单中,单击“重命名”命令,此时工作表标签呈可编辑状态,直接输入新的工作表名称。
右键单击工作表标签,在弹出的快捷菜单中,单击“重命名”命令,此时工作表标签呈可编辑状态,直接输入新的工作表名称。

1.3.3 插入与删除工作表
默认情况下,一个工作簿中仅有3个工作表,这通常并不能满足用户的使用需求,往往需要插入更多的工作表。此外,在实际工作中,用户有时需要删除工作簿中多余的工作表。下面将分别进行讲解。
1.插入工作表
在Excel 2010中插入工作表的方法主要有以下几种。
 单击工作表标签栏右侧的“插入工作表”按钮。
单击工作表标签栏右侧的“插入工作表”按钮。
 按下“Shift+F11”组合键。
按下“Shift+F11”组合键。
 右键单击某一工作表标签,在弹出的快捷菜单中单击“插入”命令,在弹出的“插入”对话框中双击“工作表”选项。
右键单击某一工作表标签,在弹出的快捷菜单中单击“插入”命令,在弹出的“插入”对话框中双击“工作表”选项。
 在“开始”菜单选项卡的“单元格”选项组中单击“插入”按钮,在弹出的下拉菜单中选择“插入工作表”命令。
在“开始”菜单选项卡的“单元格”选项组中单击“插入”按钮,在弹出的下拉菜单中选择“插入工作表”命令。
 在按住“Shift”键的同时选中多张工作表,然后在“开始”选项卡的“单元格”组中执行“插入”→“插入工作表”命令,可一次插入多张工作表。
在按住“Shift”键的同时选中多张工作表,然后在“开始”选项卡的“单元格”组中执行“插入”→“插入工作表”命令,可一次插入多张工作表。

2.删除工作表
在编辑工作簿时,如果工作簿中存在多余的工作表,可以将其删除。删除工作表的方法主要有以下两种。
 在工作簿窗口中,右键单击需要删除的工作表标签,在弹出的快捷菜单中,单击“删除”命令。
在工作簿窗口中,右键单击需要删除的工作表标签,在弹出的快捷菜单中,单击“删除”命令。
 选中需要删除的工作表,然后在“开始”选项卡的“单元格”组中,执行“删除”→“删除工作表”命令。
选中需要删除的工作表,然后在“开始”选项卡的“单元格”组中,执行“删除”→“删除工作表”命令。
1.3.4 移动与复制工作表
移动与复制工作表是使用Excel管理数据时较常用的操作。工作表的移动与复制操作主要分两种情况,即在工作簿内操作与跨工作簿操作,下面将分别进行介绍。
1.在同一工作簿内操作
在同一个工作簿中移动或复制工作表的方法很简单,主要是利用鼠标拖动来操作,具体操作方法如下。
 将鼠标指针指向要移动的工作表,将工作表标签拖动到目标位置后释放鼠标即可。
将鼠标指针指向要移动的工作表,将工作表标签拖动到目标位置后释放鼠标即可。
 将鼠标指针指向要复制的工作表,在拖动工作表的同时按住“Ctrl”键,至目标位置后释放鼠标即可。
将鼠标指针指向要复制的工作表,在拖动工作表的同时按住“Ctrl”键,至目标位置后释放鼠标即可。


2.跨工作簿操作
在不同的工作簿间移动或复制工作表的方法较为复杂。例如将“加班记录表”复制并移动到“工作簿1”,其具体操作方法如下。
01 单击“移动或复制”命令

同时打开“加班记录表”和“工作簿1”,在“加班记录表”工作簿中右键单击“加班记录表”标签。在弹出的快捷菜单中单击“移动或复制”命令。
02 复制并移动工作表

弹出“移动或复制工作表”对话框,在“工作簿”下拉列表框中选择“工作簿1”。在“下列选定工作表之前”列表框中,选择移动后在“工作簿1”中的位置,勾选“建立副本”复选框。单击“确定”按钮即可。
提个醒
如果用户只需要跨工作簿移动工作表而不需要复制工作表,则在“移动或复制工作表”对话框中不勾选“建立副本”复选框即可。
1.3.5 拆分与冻结工作表
当Excel工作表中含有大量的数据信息,窗口显示不便于用户查看时,可以拆分或冻结工作表窗格。
1.拆分工作表
拆分工作表是指把当前工作表拆分成两个或者多个窗格,每一个窗格可以利用滚动条显示工作表的一部分,用户可以通过多个窗口查看数据信息。拆分工作表、调整拆分窗格大小、取消拆分状态的具体操作方法如下。
01 单击“拆分”按钮

打开“商品进货管理表”工作簿,用鼠标单击其中一个单元格,例如“B4”单元格。单击“视图”选项卡的“窗口”组中的“拆分”按钮。
02 拆分工作表

将鼠标指针指向拆分条。当鼠标指针变为 或
或 形状时,按住鼠标左键拖动拆分条,即可调整各个拆分窗格的大小。
形状时,按住鼠标左键拖动拆分条,即可调整各个拆分窗格的大小。
03 取消拆分

鼠标双击水平和垂直拆分条的交叉点,即可取消工作表的拆分状态。
小妙招
将鼠标指针指向水平或垂直拆分条,鼠标指针呈 或
或 形状时,双击水平或垂直拆分条,可取消该拆分条。
形状时,双击水平或垂直拆分条,可取消该拆分条。
2.冻结工作表
“冻结”工作表后,工作表滚动时,窗口中被冻结的数据区域不会随工作表的其他部分一起移动,始终保持可见状态,可以更方便地查看工作表的数据信息。在Excel 2010中,冻结工作表、取消冻结工作表的具体操作方法如下。
01 冻结工作表

打开“商品进货管理表”工作簿,选中B2单元格。在“视图”选项卡的“窗口”组中单击“冻结窗格”下拉按钮。在打开的下拉菜单中单击“冻结拆分窗格”命令。
02 取消冻结

拖动垂直与水平滚动条,可见首行与首列保持不变。单击“冻结窗格”下拉菜单中的“取消冻结窗格”命令,即可取消冻结。
提个醒
在“冻结窗格”下拉菜单中,可以看到“冻结首行”和“冻结首列”命令,执行这两项命令,可以分别冻结工作表的首行或首列。
1.3.6 保护工作表
为了防止他人浏览、修改或删除用户工作簿及其工作表,可以对工作簿加以保护。Excel 2010提供了各种方式限定用户查看或改变工作簿中的数据。
1.设置打开工作簿密码
为了防止他人修改或浏览自己的工作簿,可以为工作簿设置打开密码。在Excel 2010中,设置工作簿打开密码的具体操作方法如下。
01 加密工作簿

打开“商品进货管理表”工作簿,切换到“文件”选项卡。单击左侧窗格中的“信息”命令,在打开的子选项卡中单击“保护工作簿”下拉按钮,在打开的下拉菜单中单击“用密码进行加密”命令。
02 设置并确认密码


弹出“加密文档”对话框,输入要设置的密码,单击“确定”按钮。此时弹出“确认密码”对话框,重新输入一遍密码,单击“确定”按钮即可。
03 完成效果

为工作簿设置密码并保存之后,再次打开该工作簿时将弹出“密码”对话框,要求用户输入正确的密码才能打开该工作簿。
小妙招
如果要取消设置的工作簿密码,可以再次单击“用密码进行加密”命令,在弹出的“加密文档”对话框中删除设置的密码,然后单击“确定”按钮即可。
2. 设置以“只读”方式打开工作簿
如果工作簿只允许浏览而禁止修改时,用户可以将工作簿的打开方式设置为“只读”。具体操作方法为:切换到“文件”选项卡,单击其中的“信息”命令,在打开的子选项卡中,单击“保护工作簿”下拉按钮,然后在打开的下拉菜单中单击“标记为最终状态”命令即可。


如果要取消设置的“只读”方式,在“信息”选项卡的“保存工作簿”下拉菜单中再次单击“标记为最终状态”命令即可。
3. 设置修改密码
将工作簿标记为最终状态后,其他用户很容易就可以取消设置的“只读”方式,因此建议为工作簿设置修改密码,这样只有输入正确的密码才能输入工作簿内容。设置修改密码的具体操作方法如下。
01 另存工作簿
打开“员工信息登记表”工作簿,切换到“文件”选项卡。单击左侧窗格中的“另存为”命令。

02 单击“常规选项”命令

在弹出的“另存为”对话框中单击“工具”下拉按钮,在打开的下拉菜单中单击“常规选项”命令。
03 设置密码

弹出“常规选项”对话框,在“修改权限密码”文本框中输入密码。单击“确定”按钮。
04 确认密码

弹出“确认密码”对话框,重新输入一遍密码。单击“确定”按钮。
05 保存设置并替换原工作簿

返回“另存为”对话框,单击“保存”按钮。在弹出的“确认另存为”对话框中单击“是”按钮,替换原工作簿即可。
小妙招
如果要取消设置的密码,方法很简单,按照设置修改密码的方法操作,将密码设置为无(即不输入任何内容)即可。
【技高一筹】更改工作表标签颜色
当一个工作簿中存在很多工作表,不方便用户查找时,可以通过更改工作表标签颜色的方式来标记常用的工作表,使用户能够快速查找到需要的工作表。更改工作表标签颜色的具体操作方法如下。
01 更改标签颜色

在Excel窗口中用鼠标右键单击需要更改颜色的工作表标签。在弹出的快捷菜单中单击“工作表标签颜色”命令,在展开的颜色面板中选择需要的颜色即可。
02 选择其他颜色

若没有合适的颜色,可单击“其他颜色”命令,在弹出的“颜色”对话框中选择需要的颜色。选择好后单击“确定”按钮即可。