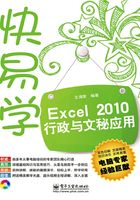
1.1 【知识点拨】设置Excel工作环境
Excel 2010是Microsoft Office 2010软件中的一个重要组件,也是目前办公领域普及范围比较广的数据分析、处理软件。下面将从启动与退出程序、认识Excel工作界面,以及设置Excel工作环境等方面进行简单的讲解。
1.1.1 启动与退出程序
当电脑中安装好Excel 2010程序后,可以通过多种途径启动Excel 2010程序。在Windows 7中常用的启动方法有以下几种。
 单击“开始”按钮
单击“开始”按钮 ,然后在打开的“开始”菜单中依次执行“所有程序”→“Microsoft Office”→“Microsoft Excel 2010”命令,即可启动Excel 2010。
,然后在打开的“开始”菜单中依次执行“所有程序”→“Microsoft Office”→“Microsoft Excel 2010”命令,即可启动Excel 2010。
 已为Excel 2010创建桌面快捷方式的情况下,双击桌面上的Excel 2010快捷方式图标即可快速启动Excel 2010。
已为Excel 2010创建桌面快捷方式的情况下,双击桌面上的Excel 2010快捷方式图标即可快速启动Excel 2010。
 已将Excel 2010程序图标锁定到任务栏的情况下,单击任务栏中的Excel 2010程序图标即可快速启动Excel 2010。
已将Excel 2010程序图标锁定到任务栏的情况下,单击任务栏中的Excel 2010程序图标即可快速启动Excel 2010。
电脑中已存有Excel文件的情况下,在“计算机”窗口中用鼠标右键单击要打开的Excel文件,然后在打开的快捷菜单中单击“打开”命令,或者直接双击需要打开的Excel文件,即可在启动Excel的同时打开Excel文件。
在完成表格的编辑操作后,应将Excel 2010关闭并退出程序,以减少对系统内存的占用。正确退出Excel 2010的方法主要有以下几种。
 在Excel窗口中,单击右上角的“关闭”按钮关闭当前文档,重复这样的操作,直到关闭所有打开的Excel文档,方可退出Excel 2010程序。
在Excel窗口中,单击右上角的“关闭”按钮关闭当前文档,重复这样的操作,直到关闭所有打开的Excel文档,方可退出Excel 2010程序。
 在Excel窗口中,单击左上角的控制菜单图标,在弹出的窗口控制菜单中单击“关闭”命令关闭当前文档,重复该操作,直到关闭所有打开的Excel文档,即可退出Excel 2010程序。
在Excel窗口中,单击左上角的控制菜单图标,在弹出的窗口控制菜单中单击“关闭”命令关闭当前文档,重复该操作,直到关闭所有打开的Excel文档,即可退出Excel 2010程序。
 在Excel窗口中,切换到“文件”选项卡,然后单击左侧窗格的“关闭”命令关闭当前文档,重复这样的操作,直到关闭所有打开的Excel文档,方可退出Excel 2010程序。
在Excel窗口中,切换到“文件”选项卡,然后单击左侧窗格的“关闭”命令关闭当前文档,重复这样的操作,直到关闭所有打开的Excel文档,方可退出Excel 2010程序。
 在Excel窗口中,切换到“文件”选项卡,然后单击“退出”命令,可快速关闭所有打开的Excel文档,从而退出Excel 2010程序。
在Excel窗口中,切换到“文件”选项卡,然后单击“退出”命令,可快速关闭所有打开的Excel文档,从而退出Excel 2010程序。
1.1.2 认识工作界面
在学习使用Excel 2010前,先要对其工作界面有所了解。下面来认识一下Excel 2010工作界面的基本构成。

1.标题栏
标题栏位于窗口的最上方,从左到右依次为控制菜单图标 、快速访问工具栏
、快速访问工具栏 、正在操作的文档的名称、程序的名称和窗口控制按钮
、正在操作的文档的名称、程序的名称和窗口控制按钮 。
。
 控制菜单图标:单击该图标,将会弹出一个窗口控制菜单,通过该菜单,可对窗口执行还原、最小化和关闭等操作。
控制菜单图标:单击该图标,将会弹出一个窗口控制菜单,通过该菜单,可对窗口执行还原、最小化和关闭等操作。
 快速访问工具栏:用于显示常用的工具按钮,默认显示的按钮有“保存”
快速访问工具栏:用于显示常用的工具按钮,默认显示的按钮有“保存” 、“撤销”
、“撤销” 和“恢复”
和“恢复” 3个按钮,单击这些按钮可执行相应的操作。
3个按钮,单击这些按钮可执行相应的操作。
 窗口控制按钮:从左到右依次为“最小化”按钮
窗口控制按钮:从左到右依次为“最小化”按钮 、“最大化”按钮
、“最大化”按钮 、“向下还原”按钮
、“向下还原”按钮 和“关闭”按钮
和“关闭”按钮 ,单击这些按钮就可以执行相应的操作。
,单击这些按钮就可以执行相应的操作。
2.功能区
功能区位于标题栏下方,主要包括“文件”、“开始”、“插入”、“页面布局”、“公式”、“数据”、“审阅”和“视图”8个选项卡。
单击某个选项卡将展开相应的功能区,而每个选项卡的功能区又被细化为几个组。例如,“开始”选项卡由“剪贴板”、“字体”、“对齐方式”、“数字”和“样式”等组组成。
单击某一组中的命令按钮,可以执行该命令按钮对应的功能或打开其对应的子菜单。例如,在“开始”选项卡中,单击“对齐方式”组中的“居中”按钮,可以设置文本的水平对齐方式为“居中”。
此外,在功能区的右侧有一个“Microsoft Excel帮助”按钮 ,单击该按钮可以打开Excel 2010的帮助窗口,在其中可以搜索需要的帮助信息。
,单击该按钮可以打开Excel 2010的帮助窗口,在其中可以搜索需要的帮助信息。
提个醒
在功能区的任意命令按钮上单击鼠标右键,在弹出的快捷菜单中单击“添加到快速访问工具栏”命令,即可将该命令添加到快速访问工具栏中。
3.单元格名称框和编辑栏
单元格名称框主要用来显示单元格名称。例如,将鼠标定位到第2行和C列相交的单元格中,就可以在单元格名称框中看到该单元格的名称,即C2单元格。
编辑栏位于单元格名称框的后方,用户可以在选定单元格后直接输入数据,也可以选定单元格后通过编辑栏输入数据。在单元格中输入的数据将同步显示到编辑栏中,并且可以通过编辑栏对数据进行插入、修改以及删除等编辑操作。
4.工作表编辑区
Excel工作窗口中间的空白网状区域即为工作表编辑区。工作表编辑区主要由行号标志、列号标志、编辑区域、工作表标签以及水平和垂直滚动条组成。
默认情况下,打开的新工作簿中有3张工作表,分别命名为“Sheet1”、“Sheet2”和“Sheet3”,其中白色的工作表标签表示的是当前工作表。如果默认的工作表数量不能满足需求,则可以单击工作表标签右侧的“插入工作表”按钮 ,快速添加一个新的空白工作表。
,快速添加一个新的空白工作表。

5.状态栏
状态栏位于窗口底端,其中主要包含了用来切换文档视图和缩放比例的命令按钮。
 视图工具:在状态栏中包含“切换到普通视图”按钮
视图工具:在状态栏中包含“切换到普通视图”按钮 、“切换到页面布局”按钮
、“切换到页面布局”按钮 和“切换到分页预览”按钮
和“切换到分页预览”按钮 ,单击相应的按钮即可将当前工作表切换到相应的视图状态下。
,单击相应的按钮即可将当前工作表切换到相应的视图状态下。
 缩放比例调整工具:在文档视图切换按钮后面的即为缩放比例调整工具。单击“缩小”按钮
缩放比例调整工具:在文档视图切换按钮后面的即为缩放比例调整工具。单击“缩小”按钮 或“放大”按钮
或“放大”按钮 ,可以以10%的比例,对文档进行缩小或放大显示。用户也可以直接拖动缩放比例调整工具中间的滑块,调整文档缩放比例。
,可以以10%的比例,对文档进行缩小或放大显示。用户也可以直接拖动缩放比例调整工具中间的滑块,调整文档缩放比例。
提个醒
单击“缩小”按钮前面的“显示级别”按钮,可以打开“缩放比例”对话框,在该对话框中可以自定义文档缩放比例。
1.1.3 更改默认的界面颜色
Excel 2010为用户提供了蓝色、银色和黑色3种风格的界面颜色,其中银色为默认设置。用户可以根据喜好对界面颜色进行更改,具体操作方法如下。
01 打开对话框

在Excel窗口中切换到“文件”选项卡。在左侧窗格中单击“选项”命令。
02 设置界面颜色

在弹出的“Excel选项”对话框中单击“配色方案”下拉列表框。在弹出的下拉列表中选择需要更改的颜色,如“黑色”选项,单击“确定”按钮。
03 设置后的效果

返回工作表可以看到,Excel的工作界面更改为了黑色。
1.1.4 自定义文档的默认保存路径
默认情况下,Excel文档的保存路径是“C:\Users\?\Documents”(其中“?”为当前登录系统的用户名),而在实际操作中,用户经常会选择其他保存路径。
根据操作需要,用户可将常用存储路径设置为默认保存位置。具体操作方法为:在“Excel选项”对话框中切换到“保存”选项卡,在“保存文档”栏的“默认文件位置”文本框中输入常用存储路径(如输入“E:/工作”,或者通过单击“浏览”按钮进行设置),然后单击“确定”按钮即可。

1.1.5 设置自动保存时间间隔
在编辑表格的过程中,为了防止停电、死机等意外情况导致当前编辑的内容丢失,可以使用Excel 2010的自动保存功能,每隔一段时间自动保存一次文档,从而最大限度地避免文档内容的丢失。
默认情况下,Excel会每隔10分钟自动保存一次文档,如果希望缩短间隔时间,可在“Excel选项”对话框中进行更改。具体操作方法为:在“Excel选项”对话框中切换到“保存”选项卡,对话框中右侧的“保存自动恢复信息时间间隔”复选框默认为勾选状态,此时只需在右侧的微调框中设置自动保存的时间间隔,然后单击“确定”按钮即可。
提个醒
文档非正常关闭后再次启动Excel程序时,Excel窗口左侧将显示最近一次保存的文档,单击某个文档,会打开自动保存过的内容,此时可对其进行保存操作。
1.1.6 设置“最近使用的文档”的显示数量
默认情况下,最近使用过的文档会自动记录在“文件”选项卡的“最近所用文件”界面中,以便用户能快速打开。
未修改设置时,Excel 2010的“最近所用文件”界面中将显示出用户最近使用过的25个文档,如果需要更改显示的个数,可在“Excel选项”对话框中进行设置。具体操作方法为:在“Excel选项”对话框中切换到“高级”选项卡,在“显示”选项组中,通过“显示此数目的‘最近使用的文档’”微调框设置文档显示数目即可。

小妙招
若需要清除“Office”菜单中的“最近使用的文档”,只需将其设置为“0”,然后单击“确定”按钮即可。
1.1.7 自定义工作簿中的默认工作表数
默认情况下,新建一个Excel工作簿,其中含有三张工作表。如果用户需要制作大量含有多个工作表的工作簿,可以修改Excel的默认设置,以提高工作效率。
要更改工作簿中的默认工作表个数,可在“Excel选项”对话框中进行设置。具体操作方法为:在“Excel选项”对话框的“常规”选项卡中,在“新建工作簿时”选项组中,通过“包含的工作表数”微调框设置新建工作簿时默认的工作表数目即可。

1.1.8 显示“开发工具”选项卡
宏(VBA)是Excel常用的功能之一,关于宏的操作命令,都集中在“开发工具”选项卡中。默认情况下,在Excel 2010的功能区中并没有显示“开发工具”选项卡。
要显示“开发工具”选项卡,具体操作方法为:在“Excel选项”对话框中单击“自定义功能区”选项卡,然后在对话框右侧的“自定义功能区”中勾选“开发工具”复选框,单击“确定”按钮,返回Excel窗口后可见功能区中显示出了“开发工具”选项卡。

1.1.9 自定义“快速访问工具栏”
默认情况下,Excel的快速访问工具栏中只有“保存”按钮、“撤销”按钮和“恢复”按钮3个命令按钮,根据需要用户可以将其他常用命令添加到快速访问工具栏中,或将不常用的命令按钮从快速访问工具栏中删除。自定义“快速访问工具栏”的具体操作方法如下。
01 快速添加命令按钮

单击快速访问工具栏右端的“自定义快速访问工具栏”下拉按钮,在弹出的下拉菜单中选择需要添加的命令即可。若弹出的下拉菜单中,找不到需要的命令,则单击其中的“其他命令”选项。
02 添加更多命令按钮

弹出“Excel选项”对话框,在“从下列位置选择命令”下拉列表框中选择要添加的命令所属的分类。在相应的命令列表中双击要添加的命令。完成后单击“确定”按钮即可将该命令添加到快速访问工具栏中。
03 删除命令按钮

要删除快速访问工具栏中的命令按钮,则在快速访问工具栏中右键单击要删除的命令按钮,在弹出的快捷菜单中,单击“从快速访问工具栏删除”命令即可。
【技高一筹】如何扩大表格显示范围
在编辑表格的过程中,为了扩大表格编辑区的显示范围,可将功能区最小化。要将Excel 2010的功能区最小化,可通过以下几种方式实现。
 单击功能区右侧的“功能区最小化”按钮。
单击功能区右侧的“功能区最小化”按钮。
 双击除“文件”选项卡外的任意选项卡。
双击除“文件”选项卡外的任意选项卡。
 按下“Ctrl+F1”组合键。
按下“Ctrl+F1”组合键。
 使用鼠标右键单击功能区的任意位置,在弹出的快捷菜单中单击“功能区最小化”命令。
使用鼠标右键单击功能区的任意位置,在弹出的快捷菜单中单击“功能区最小化”命令。
 单击快速访问工具栏右侧的下拉按钮,在弹出的下拉列表中单击“功能区最小化”选项。
单击快速访问工具栏右侧的下拉按钮,在弹出的下拉列表中单击“功能区最小化”选项。
当需要显示功能区时,可通过以下几种方式将其还原。
 单击功能区右侧的“展开功能区”按钮。
单击功能区右侧的“展开功能区”按钮。
 双击除“文件”选项卡外的任意选项卡。
双击除“文件”选项卡外的任意选项卡。
 按下“Ctrl+F1”组合键。
按下“Ctrl+F1”组合键。
 使用鼠标右键单击功能区的任意位置,在弹出的快捷菜单中取消“功能区最小化”命令的勾选状态。
使用鼠标右键单击功能区的任意位置,在弹出的快捷菜单中取消“功能区最小化”命令的勾选状态。
 单击快速访问工具栏右侧的下拉按钮,在弹出的下拉列表中取消“功能区最小化”选项的勾选状态。
单击快速访问工具栏右侧的下拉按钮,在弹出的下拉列表中取消“功能区最小化”选项的勾选状态。