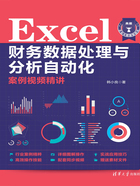
2.1.1 数据透视表方法:一个表格
案例2-1 将二维表转换为一维表(一)

图2-1所示是一个二维表,保存了每种产品在各地区的销售数据。地区本来应该是一个字段,保存在一列,各地区是该字段下的项目,而该表格中是按照地区名称分别保存为7列。现在要将该二维表变为只有产品、地区和销售三列的一维表,如图2-2所示。

图2-1 原始二维表

图2-2 图标一维表
制作这个一维表的详细步骤如下。
步骤1 在某个工作表中,按Alt+D+P组合键(有时候需要按两下P键),打开“数据透视表和数据透视图向导-步骤1(共3步)”对话框,选中“多重合并计算数据区域”单选按钮,如图2-3所示。
步骤2 单击“下一步”按钮,打开“数据透视表和数据透视图向导-步骤2a(共3步)”对话框,保持默认的选项设置,如图2-4所示。
步骤3 单击“下一步”按钮,打开“数据透视表和数据透视图向导-第2b步,共3步”对话框,单击“选定区域”文本框右侧的按钮,用鼠标选择数据区域,然后单击“添加”按钮,将数据区域添加进文本框,如图2-5所示。

图2-3 选中“多重合并计算数据区域”单选按钮

图2-4 保持默认的选项设置

图2-5 添加工作表的数据区域
步骤4 单击“下一步”按钮,打开“数据透视表和数据透视图向导-步骤3(共3步)”对话框,选中“新工作表”单选按钮,如图2-6所示。

图2-6 选中“新工作表”单选按钮
步骤5 单击“完成”按钮,就可以得到基本的透视表,如图2-7所示。
步骤6 双击数据透视表右下角的总计单元格(本例中是47776数字单元格),得到一个新的工作表,将数据表转换成如图2-8所示的一维表。
步骤7 单击“设计”选项卡“新建表格样式”组中的“清除”按钮,如图2-9所示,将表格样式清除。

图2-7 基本的透视表

图2-8 自动生成的一维表

图2-9 清除表格样式
步骤8 单击“设计”选项卡“工具”组中的“转换为区域”按钮,如图2-10所示,将表格转换为普通区域。

图2-10 单击“转换为区域”按钮
步骤9 最后删除D列“页1”,修改其他三列的名称分别为“产品”“地区”“销售”,就得到了需要的一维表,如图2-2所示。