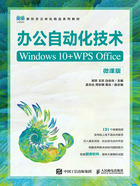
任务二 掌握Windows 10的基本操作
老洪告诉米拉,公司办公主要使用Windows 10操作系统,因此需要员工掌握其中的各种操作,如管理文件或文件夹等,只有这样才能更好地利用计算机进行各种操作。
一、任务目标
本任务将介绍Windows 10的基本操作。通过本任务的学习,读者可以认识Windows 10桌面的组成,以及窗口和对话框的组成等,并能通过鼠标完成各项操作,如管理文件或文件夹、设置个性化桌面背景等。
二、相关知识
在使用计算机前,读者还需要了解一些计算机的基础知识,如Windows 10桌面的组成、窗口和对话框的组成等。
(一)认识Windows 10桌面的组成
按下计算机主机上的电源开关,便可启动计算机进入Windows 10的桌面。Windows 10桌面的组成如图1-20所示。在默认情况下,Windows 10的桌面由桌面图标、鼠标指针和任务栏3个部分组成。
●桌面图标:桌面图标通常是程序、文件或文件夹的快捷方式,用户可通过快捷方式启动程序或打开对象。桌面图标一般分为系统功能图标(如回收站等)和快捷方式图标(如微信等)。
●鼠标指针:在Windows 10中,鼠标指针在不同的状态下有不同的显示形式,代表用户当前可进行的操作或系统当前的状态。鼠标指针的默认形状为 ,当鼠标指针变成
,当鼠标指针变成 形状时,表示系统正在执行某项操作,需要用户等待;当鼠标指针变成
形状时,表示系统正在执行某项操作,需要用户等待;当鼠标指针变成 形状时,表示系统正处于忙碌状态,不能进行其他操作;当鼠标指针变成
形状时,表示系统正处于忙碌状态,不能进行其他操作;当鼠标指针变成 形状时,表示鼠标指针所在的位置是一个链接,单击将打开该链接。
形状时,表示鼠标指针所在的位置是一个链接,单击将打开该链接。
●任务栏:任务栏默认情况下位于桌面的最下方,由“开始”按钮 、搜索框、“任务视图”按钮
、搜索框、“任务视图”按钮 、任务区和通知区域5个部分组成。其中,单击搜索框,将打开搜索菜单,用户可在该菜单中通过打字或语音输入的方式快速打开某一个应用,也可以实现聊天、看新闻、设置提醒等操作;任务区用于显示已打开的程序或文件等,并可以在它们之间进行快速切换;通知区域包括时钟及一些告知特定程序和计算机设置状态的图标。
、任务区和通知区域5个部分组成。其中,单击搜索框,将打开搜索菜单,用户可在该菜单中通过打字或语音输入的方式快速打开某一个应用,也可以实现聊天、看新闻、设置提醒等操作;任务区用于显示已打开的程序或文件等,并可以在它们之间进行快速切换;通知区域包括时钟及一些告知特定程序和计算机设置状态的图标。

图1-20 Windows 10桌面的组成
(二)认识窗口和对话框的组成
窗口和对话框是Windows 10的主要组成部分,计算机中的具体操作和设置都需要通过窗口和对话框来实现。
1.认识Windows 10窗口的组成
窗口是计算机与用户之间的主要交流场所,不同的窗口包含的内容不同,但其组成结构基本类似。例如,“此电脑”窗口就是一个典型的窗口,其组成包括标题栏、功能区、地址栏、搜索栏、导航窗格、窗口工作区、状态栏等部分,如图1-21所示。

图1-21 “此电脑”窗口
●标题栏:标题栏位于窗口顶部,最左侧有一个用于控制窗口大小和关闭窗口的“文件资源管理器”按钮 ,再往右分别是“属性”按钮
,再往右分别是“属性”按钮 、“新建文件夹”按钮
、“新建文件夹”按钮 和“自定义快速访问工具栏”按钮
和“自定义快速访问工具栏”按钮 ,最右侧则分别是窗口“最小化”按钮
,最右侧则分别是窗口“最小化”按钮 、窗口“最大化”按钮
、窗口“最大化”按钮 (“向下还原”按钮
(“向下还原”按钮 )和窗口“关闭”按钮
)和窗口“关闭”按钮 。
。
●功能区:功能区以选项卡的方式显示,其中存放了各种操作命令,若要执行功能区中的操作命令,只需选择对应的操作命令,或单击对应的操作按钮即可。
●地址栏:地址栏用于显示当前窗口文件在系统中的位置,其左侧包括“返回到”按钮 、“前进到”按钮
、“前进到”按钮 和“上移到”按钮
和“上移到”按钮 ,用于打开最近浏览过的窗口。
,用于打开最近浏览过的窗口。
●搜索栏:搜索栏用于快速搜索计算机中的文件。
●导航窗格:单击导航窗格中的选项可快速切换或打开其他窗口。
●窗口工作区:窗口工作区用于显示当前窗口中存放的文件和文件夹内容。
●状态栏:状态栏用于显示当前窗口所包含项目的个数和项目的排列方式等。
2.认识Windows 10对话框的组成
对话框是一种特殊的窗口,用户可在对话框中通过选择某个选项来设置一定的效果。图1-22所示为Windows 10中的“文件资源管理器选项”对话框。

图1-22 “文件资源管理器选项”对话框
●选项卡:对话框中一般有多个选项卡,通过单击选项卡可切换到不同的设置页。
●下拉列表:与列表框类似,只是将选项折叠起来,单击下拉按钮 ,将显示出所有的选项。
,将显示出所有的选项。
●单选项:单击选中单选项可以完成某项操作或功能的设置,单击选中单选项后,其前面的 标记将变为
标记将变为 。
。
●复选框:其作用与单选项类似,当单击选中某个复选框后,复选框前面的 标记将变为
标记将变为 。
。
●列表框:列表框在对话框中以矩形框显示,其中分别列出了多个选项。
●按钮:单击对话框中的按钮可以执行对应的功能,单击按钮也可打开相应对话框进行进一步设置。
三、任务实施
(一)管理文件与文件夹
在日常办公时,用户经常需要建立文件或文件夹,并对文件或文件夹进行管理,如新建、移动、复制、删除、重命名等。由于文件与文件夹的管理方法类似,因此这里只介绍文件夹的管理方法。下面在本地磁盘F盘中建立文件夹,并对其进行管理,具体操作如下。
微课视频

管理文件与文件夹
(1)在桌面上将鼠标指针移至“此电脑”图标 上,快速且连续地按两次鼠标左键(双击),打开“此电脑”窗口。
上,快速且连续地按两次鼠标左键(双击),打开“此电脑”窗口。
(2)在左侧导航窗格中选择“本地磁盘(F:)”选项,在右侧的空白区域单击鼠标右键(右击),在弹出的快捷菜单中选择“新建”命令,在弹出的子菜单中选择“文件夹”命令,如图1-23所示。
(3)新建文件夹后,文件夹名称将呈蓝底白字显示,如图1-24所示,在其中修改文件夹名称后,按【Enter】键即可完成新建文件夹的操作。如果要修改已经命名的文件夹,则可选择需要重命名的文件夹,单击鼠标右键,在弹出的快捷菜单中选择“重命名”命令进行修改。

图1-23 新建文件夹

图1-24 重命名文件夹
知识补充
文件类型及文件名
文件是数据的表达方式,常见的文件类型包括文本文件、图片文件、音频文件、视频文件等。文件由文件图标和文件名称组成,文件图标会根据文件类型的变化而发生变化,文件名称分为文件名和扩展名,如WPS文档的扩展名为“.wps”,WPS表格的扩展名为“.et”,WPS演示的扩展名为“.dps”等。
(4)双击新建的文件夹,在打开的窗口中使用同样的方法建立“素材文件”文件夹,然后选择“素材文件”文件夹,单击鼠标右键,在弹出的快捷菜单中选择“复制”命令,或按【Ctrl+C】组合键,复制该文件夹,如图1-25所示。
(5)单击鼠标右键,在弹出的快捷菜单中选择“粘贴”命令,或按【Ctrl+V】组合键,粘贴所复制的文件夹,如图1-26所示。然后将其重命名为“效果文件”。

图1-25 复制文件夹

图1-26 粘贴文件夹
知识补充
移动文件夹
移动文件夹的方法与复制文件夹的方法类似,只不过移动文件夹的操作会使文件夹的保存地址发生改变,且原地址中的文件夹将会消失。通过鼠标右键移动文件夹时,需要在弹出的快捷菜单中选择“剪切”命令;而通过组合键移动文件夹时,则需要按【Ctrl+X】组合键。
(二)在操作系统中设置个性化办公环境
在办公时可根据需要设置个性化办公环境,如设置桌面背景、主题颜色、桌面图标等,具体操作如下。
(1)在桌面空白处单击鼠标右键,在弹出的快捷菜单中选择“个性化”命令,此时将自动打开“设置”窗口的“背景”选项卡,在右侧单击 按钮,打开“打开”对话框,在其中选择“项目一”文件夹中的“风景.jpg”图片(配套资源:\素材文件\项目一\风景.jpg),然后单击
按钮,打开“打开”对话框,在其中选择“项目一”文件夹中的“风景.jpg”图片(配套资源:\素材文件\项目一\风景.jpg),然后单击 按钮,如图1-27所示。
按钮,如图1-27所示。
微课视频

在操作系统中设置个性化办公环境

图1-27 设置桌面背景
(2)返回“设置”窗口,在上方可预览更改背景后的效果,然后在“选择契合度”下拉列表中选择“适应”选项,如图1-28所示。
(3)在“设置”窗口左侧单击“颜色”选项卡,向下滑动鼠标滚轮,在“Windows颜色”栏中选择“浅紫红色”色块,并在“在以下区域显示主题色”栏中单击选中“‘开始’菜单、任务栏和操作中心”“标题栏和窗口边框”复选框,如图1-29所示。

图1-28 选择契合度

图1-29 设置主题颜色
(4)在“设置”窗口左侧单击“主题”选项卡,向下滑动鼠标滚轮,在“相关的设置”栏中单击“桌面图标设置”链接,打开“桌面图标设置”对话框,在下方的列表框中选择“此电脑”选项,然后单击 按钮,如图1-30所示。
按钮,如图1-30所示。
(5)打开“更改图标”对话框,在“从以下列表中选择一个图标”列表框中选择图1-31所示的图标后,单击 按钮;或单击
按钮;或单击 按钮,打开“更改图标”对话框,在其中选择自己制作或下载的其他图标。
按钮,打开“更改图标”对话框,在其中选择自己制作或下载的其他图标。

图1-30 选择需要更改图标的对象

图1-31 选择图标
(6)返回“桌面图标设置”对话框,单击 按钮,返回桌面,查看更改“此电脑”图标后的效果。
按钮,返回桌面,查看更改“此电脑”图标后的效果。
(7)在桌面空白处单击鼠标右键,在弹出的快捷菜单中选择“查看”命令,在弹出的子菜单中选择“大图标”命令,调整图标的显示大小,如图1-32所示。
(8)再次单击鼠标右键,在弹出的快捷菜单中选择“排序方式”命令,在弹出的子菜单中选择“名称”命令,设置图标的排序方式,如图1-33所示。

图1-32 调整图标的显示大小

图1-33 设置图标的排序方式