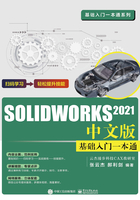
2.5.2 三维草图范例

扫码看视频
 本节范例文件:范例文件/第2章/2-2.SLDPRT
本节范例文件:范例文件/第2章/2-2.SLDPRT
 多媒体教学路径:多媒体教学→第2章→2.5.2范例
多媒体教学路径:多媒体教学→第2章→2.5.2范例
范例分析
本范例是创建一个三维草图,绘制前需要创建二维平面草图,之后在平面草图基础上进行空间直线的绘制。
范例操作
Step1创建草绘
 单击【草图】工具栏中的【草图绘制】按钮
单击【草图】工具栏中的【草图绘制】按钮 ,进行草图绘制。
,进行草图绘制。
 在模型树中,选择前视基准面,如图2-44所示。
在模型树中,选择前视基准面,如图2-44所示。

图2-44 创建草绘
Step2绘制矩形
单击【草图】工具栏中的【边角矩形】按钮 ,在绘图区中,绘制40×100的矩形,如图2-45所示。
,在绘图区中,绘制40×100的矩形,如图2-45所示。
Step3创建3D直线1
 单击【草图】工具栏中的【3D草图】按钮
单击【草图】工具栏中的【3D草图】按钮 ,绘制空间草图,如图2-46所示。
,绘制空间草图,如图2-46所示。

图2-45 绘制矩形
 单击【草图】工具栏中的【直线】按钮
单击【草图】工具栏中的【直线】按钮 。
。
 绘制长度为50的直线。
绘制长度为50的直线。

图2-46 创建3D直线1
Step4创建3D直线2
单击【草图】工具栏中的【直线】按钮 ,绘制长度为50的另一条直线,如图2-47所示。
,绘制长度为50的另一条直线,如图2-47所示。

图2-47 创建3D直线2
Step5复制直线1
 单击【草图】工具栏中的【复制实体】按钮
单击【草图】工具栏中的【复制实体】按钮 ,在绘图区中,选择直线1并设置参数,如图2-48所示。
,在绘图区中,选择直线1并设置参数,如图2-48所示。
 在【3D复制】属性管理器中,单击【确定】按钮
在【3D复制】属性管理器中,单击【确定】按钮 ,复制草图。
,复制草图。

图2-48 复制直线1
Step6复制直线2
 单击【草图】工具栏中的【复制实体】按钮
单击【草图】工具栏中的【复制实体】按钮 ,在绘图区中,选择直线2并设置参数,如图2-49所示。
,在绘图区中,选择直线2并设置参数,如图2-49所示。
 在【3D复制】属性管理器中,单击【确定】按钮
在【3D复制】属性管理器中,单击【确定】按钮 ,复制草图。
,复制草图。

图2-49 复制直线2
Step7绘制直线3
单击【草图】工具栏中的【直线】按钮 ,绘制长度为80的直线,如图2-50所示。
,绘制长度为80的直线,如图2-50所示。

图2-50 绘制直线3
Step8绘制封闭图形
 单击【草图】工具栏中的【直线】按钮
单击【草图】工具栏中的【直线】按钮 ,在绘图区中绘制直线,如图2-51所示。
,在绘图区中绘制直线,如图2-51所示。
 在绘图区继续绘制直线,成为封闭的三角形。这样这个范例制作完成,绘制完成的草图如图2-52所示。
在绘图区继续绘制直线,成为封闭的三角形。这样这个范例制作完成,绘制完成的草图如图2-52所示。

图2-51 绘制封闭图形

图2-52 三维草图结果