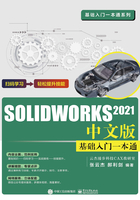
2.5.1 绘制基座草图范例
 本节范例文件:范例文件/第2章/2-1.SLDPRT
本节范例文件:范例文件/第2章/2-1.SLDPRT
 多媒体教学路径:多媒体教学→第2章→2.5.1范例
多媒体教学路径:多媒体教学→第2章→2.5.1范例
范例分析
本范例是绘制一个基座平面草图,首先选择绘制平面,之后使用绘制草图工具进行草图图形的绘制,最后进行剪裁。
范例操作
Step1创建草绘
 单击【草图】工具栏中的【草图绘制】按钮
单击【草图】工具栏中的【草图绘制】按钮 ,进行草图绘制。
,进行草图绘制。
 在模型树中,选择前视基准面,如图2-32所示。
在模型树中,选择前视基准面,如图2-32所示。

图2-32 创建草绘
Step2绘制矩形
单击【草图】工具栏中的【边角矩形】按钮 ,绘制100×100的矩形,如图2-33所示。
,绘制100×100的矩形,如图2-33所示。
Step3绘制圆角
 单击【草图】工具栏中的【绘制圆角】按钮
单击【草图】工具栏中的【绘制圆角】按钮 ,设置圆角的半径为10,如图2-34所示。
,设置圆角的半径为10,如图2-34所示。
 将矩形的四个角绘制为圆角。
将矩形的四个角绘制为圆角。

图2-33 绘制矩形

图2-34 绘制圆角
Step4绘制同心圆形
 单击【草图】工具栏中的【圆】按钮
单击【草图】工具栏中的【圆】按钮 ,绘制直径为30的圆形,如图2-35所示。
,绘制直径为30的圆形,如图2-35所示。
 再次绘制和上一个圆形同心的直径为80的同心圆形。
再次绘制和上一个圆形同心的直径为80的同心圆形。
Step5绘制矩形
再次绘制60×60的矩形,如图2-36所示。

图2-35 绘制同心圆

图2-36 绘制矩形
Step6剪裁图形
单击【草图】工具栏中的【剪裁实体】按钮 ,对图形进行剪裁,如图2-37所示。
,对图形进行剪裁,如图2-37所示。
Step7绘制直线
单击【草图】工具栏中的【直线】按钮 ,绘制直线图形,如图2-38所示。
,绘制直线图形,如图2-38所示。

图2-37 剪裁实体

图2-38 绘制直线图形
Step8剪裁图形
再次剪裁图形,如图2-39所示。
Step9绘制同心圆
 单击【草图】工具栏中的【圆】按钮
单击【草图】工具栏中的【圆】按钮 ,绘制直径为5的圆形,如图2-40所示。
,绘制直径为5的圆形,如图2-40所示。
 再次绘制和上一个圆形同心的直径为10的同心圆形。
再次绘制和上一个圆形同心的直径为10的同心圆形。

图2-39 剪裁实体

图2-40 绘制同心圆
Step10绘制圆角
单击【草图】工具栏中的【绘制圆角】按钮 ,绘制半径为4的圆角,如图2-41所示。
,绘制半径为4的圆角,如图2-41所示。

图2-41 绘制圆角
Step11进行圆周草图阵列
单击【草图】工具栏中的【圆周草图阵列】按钮 ,创建圆角图形的环形阵列,如图2-42所示。至此,范例制作完成,结果如图2-43所示。
,创建圆角图形的环形阵列,如图2-42所示。至此,范例制作完成,结果如图2-43所示。

图2-42 阵列图形

图2-43 基座草图