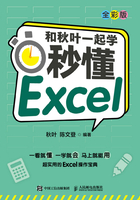
上QQ阅读APP看书,第一时间看更新
01 输入序号总是要不停地敲键盘,怎么做更快?
在做表的时候,经常需要输入一列连续的序号作为标识。如何快速输入连续的序号呢?有3种常用的方法。

方法1:拖曳填充
通过预先填写序号,然后拖动序号自动填充序号列。
以纵向填充序号1、2、3……为例,具体操作如下。
1 在A2、A3单元格中分别输入数字“1”和“2”。
2 选择A2:A3单元格区域,将鼠标指针放在单元格右下角,指针变成黑色加号形状时拖曳鼠标向下填充即可。

Excel会自动识别填充的规律,如果预先填写的数字是2和4,那么填充后的序号就是2、4、6、8、10……
方法2:Ctrl键填充
1 在A2单元格输入数字“1”。
2 选择A2单元格,按住Ctrl键不放,拖曳单元格右下角的填充柄向下填充编号,松开鼠标即完成填充。

方法3:序列填充
如果需要填充大量的序号,比如要填充序号1~100,使用前面两种方法效率都不高。
使用填充功能,可以一键批量生成大量序号,具体操作如下。
1 在A2单元格输入数字“1”。选择A2单元格,在【开始】选项卡的功能区中单击【填充】图标,在弹出的菜单中选择【序列】命令。

2 弹出【序列】对话框,在【序列产生在】组中选择【列】选项,【步长值】框中输入“1”,【终止值】框中输入“100”,单击【确定】按钮,就可以填充序号1~100。
整个过程Excel自动完成,比手动拖曳填充高效100倍。

填充序号的3种方法:
- 先填写序号,然后拖曳填充;
- 按住Ctrl键拖曳填充;
- 借助序列功能批量填充序号。