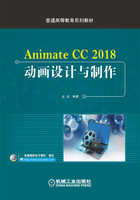
1.2 文档的基本操作
使用Animate CC 2018制作动画,首先需要掌握文档的基本操作技巧。利用Animate CC 2018可以创建新的文档,打开已有的文档进行编辑和保存文档等基本操作。本节将重点介绍文档的新建、打开、关闭和设置文档属性等基本操作。
1.2.1 新建文档
创作动画的首要步骤是创建一个新的文档,在Animate CC 2018中用户可以创建一个新的空白文档,也可以根据模板来创建新文档。新建一个文档主要有新建空白文档和新建模板文档两种方式。
1.新建空白文档
选择“文件”→“新建”命令,或按<Ctrl+N>组合键,打开“新建文档”对话框,如图1-27所示。在“常规”选项卡的“类型”列表中选择需要创建的新文档类型。此时,在对话框的右侧可以对新建文档的宽、高、标尺单位、帧频和背景颜色进行设置,同时在“描述”文本框中显示对当前选择文档类型的描述,单击“确定”按钮可创建一个新文档。

图1-27 “新建文档”对话框
2.从模板新建文档
Animate CC 2018提供了多种类别的应用模板供选择使用。打开“新建文档”对话框,在对话框中选择“模板”选项卡,此时对话框变为“从模板新建”对话框。在对话框的“类别”列表中选择需要使用的模板类别,在“模板”列表中选择需要使用的模板。此时,在对话框中将能够预览模板文件的效果并看到对该模板的描述信息,如图1-28所示。选择完成后单击“确定”按钮,即可使用该模板创建新文档。

图1-28 “从模板新建”对话框
1.2.2 设置文档属性
在设计制作动画之前,需要对文档的属性进行设置,主要包括文档的舞台大小(默认情况下为550像素×400像素),缩放和锚记,舞台背景颜色(默认情况下为白色),帧频(每秒播放的帧数)等属性。
选择“修改”→“文档”命令,打开“文档设置”对话框,如图1-29所示。在对话框的“单位”下拉菜单中选择舞台的单位。单位主要有“英寸”“点”“厘米”“毫米”和“像素”等多个选项(默认情况下为像素),用户可根据需要从多个选项中选择其中一个,如图1-30所示。
除了可以对单位进行设置外,还可以对舞台大小,舞台背景颜色以及帧频等进行设置,如图1-31所示。

图1-29 “文档设置”对话框

图1-30 设置单位

图1-31 设置舞台颜色
1.2.3 保存文档
在完成文档的创建和制作后,需要对文档进行保存。保存好一个文档以便之后可以再次打开该文档或对已保存的文档再次编辑和修改。因此,掌握好文档的保存在Animate CC 2018的基础操作中是至关重要的一步。
1.文档的保存
对文档进行保存的具体操作步骤为:选择“文件”→“保存”命令,Animate CC 2018会打开“另存为”对话框,利用该对话框用户可以设置动画文件保存的位置和文件名,如图1-32所示。完成设置后,单击“保存”按钮,即可完成文档的保存。

图1-32 “另存为”对话框
 在动画的制作过程中,随时保存文档是一个很好的习惯,这样可以有效地避免因为计算机死机或断电等原因造成的数据丢失。在需要对文件进行保存时,还可以通过快捷键<Ctrl+S>快速保存,按下<Ctrl+Shift+S>组合键可实现另存为操作。
在动画的制作过程中,随时保存文档是一个很好的习惯,这样可以有效地避免因为计算机死机或断电等原因造成的数据丢失。在需要对文件进行保存时,还可以通过快捷键<Ctrl+S>快速保存,按下<Ctrl+Shift+S>组合键可实现另存为操作。
2.将文档另存为模板
Animate CC 2018允许将文档保存为模板。选择“文件”→“另存为模板”命令,弹出“另存为模板警告”提示框,如图1-33所示。
单击“另存为模板”按钮,打开“另存为模板”对话框。在对话框的“名称”文本框中输入模板的名称,在“类别”下拉列表中选择模板类型,在“描述”文本框中输入对模板的描述,如图1-34所示。设置完成后,单击“保存”按钮,即可将动画以模板的形式保存下来。

图1-33 另存为模板警告

图1-34 “另存为模板”对话框
1.2.4 打开和关闭文档
在Animate CC 2018中,用户可以快捷地打开已有的文档和关闭当前正在编辑的文档。本小节介绍打开和关闭文档的操作方法。
1.打开文档
启动Animate CC 2018,在菜单栏中选择“文件”→“打开”命令,弹出“打开”对话框。在该对话框中选择需要打开的文档后,单击“打开”按钮,即可在Animate CC 2018中打开该文档,如图1-35所示。

图1-35 “打开”对话框
 在“打开”对话框中,也可以同时打开多个文档,只要在文档列表中将所需的多个文档选中,并单击“打开”按钮,就可以打开多个文档,以避免多次调用“打开”对话框。在“打开”对话框中,按住<Ctrl>键的同时,单击可以选择不连续的文档;按住<Shift>键,单击可选择连续的文档。
在“打开”对话框中,也可以同时打开多个文档,只要在文档列表中将所需的多个文档选中,并单击“打开”按钮,就可以打开多个文档,以避免多次调用“打开”对话框。在“打开”对话框中,按住<Ctrl>键的同时,单击可以选择不连续的文档;按住<Shift>键,单击可选择连续的文档。
2.关闭文档
在Animate CC 2018中,文档在程序中以选项卡的形式打开。关闭单个文档的操作需要单击文档标签上的“关闭”按钮,方可关闭该文档,如图1-36所示。

图1-36 关闭文档
若要关闭整个Animate CC 2018软件,则需要单击界面上标题栏中的“关闭”按钮。
 WebGL文档不支持文本,HTML5 Canvas文档不支持3D旋转或翻译工具。不支持的工具显示为灰色。
WebGL文档不支持文本,HTML5 Canvas文档不支持3D旋转或翻译工具。不支持的工具显示为灰色。
 ActionScript 3.0文档支持将内容作为Mac或Windows的投影机发布。投影机作为桌面上的独立应用程序,无需浏览器,可以轻松从一种文档类型切换到另一种文档类型,例如,更新旧的Flash横幅广告动画,可以将ActionScript 3.0文档转换为HTML5 Canvas文档。
ActionScript 3.0文档支持将内容作为Mac或Windows的投影机发布。投影机作为桌面上的独立应用程序,无需浏览器,可以轻松从一种文档类型切换到另一种文档类型,例如,更新旧的Flash横幅广告动画,可以将ActionScript 3.0文档转换为HTML5 Canvas文档。
 最新版本的Animate CC 2018软件仅支持ActionScript 3.0,如果需要使用ActionScript 2.0或ActionScript 1.0,则必须使用Flash Professional CS6或更低版本。
最新版本的Animate CC 2018软件仅支持ActionScript 3.0,如果需要使用ActionScript 2.0或ActionScript 1.0,则必须使用Flash Professional CS6或更低版本。