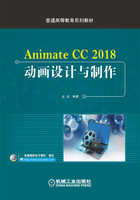
1.1 工作界面
工作界面是Animate CC 2018为用户提供的工作环境,也是软件为用户提供工具、信息和命令的工作区域。使用Animate CC 2018制作动画,首先需要了解Animate CC 2018的工作界面以及工作界面中各部分的功能。打开软件后首先进入欢迎界面,如图1-1所示。

图1-1 Animate CC 2018欢迎界面
Animate CC 2018的工作界面主要由菜单栏、“工具箱”面板、“时间轴”面板、“浮动”面板组、舞台等组成,如图1-2所示。

图1-2 Animate CC 2018工作界面
1.1.1 工作界面概述
Animate CC 2018工作界面是实现动画、网站、课件和游戏等制作的基础界面。其便捷和完美的工作界面,深受广大制作爱好者的喜爱。熟悉工作界面有助于提高工作效率,使操作得心应手。
1.开始页
运行Animate CC 2018软件后首先看到的是开始页。开始页集中了常用的任务和操作,通过它可以快速实现从模板创建文档、新建文档和打开文档相关操作,如图1-3所示。

图1-3 Animate CC 2018开始页
Animate CC 2018开始页有5个常用选项组,作用分别如下。
●打开最近的项目:可以打开及恢复最近打开过的文档。
●模板:可以使用Animate CC 2018自带的模板快速创建文档。
●新建:可以新建HTML5 Canvas、WebGL、ActionScript 3.0、AIR for Desktop、AIR for Android、AIR for iOS、JSFL等文件。
●简介:简介中有4个选项,分别为“快速入门”“新增功能”“开发人员”和“设计人员”。单击每个选项后可浏览相关简介信息。
●学习:学习有4个选项,分别为“Flash开发人员中心”“ActionScript技术中心”“CreateJS开发人员中心”和“游戏开发”。单击“Flash开发人员中心”,可以找到与使用Animate CC发布HTML5 Canvas、WebGL以及SWF相关的最新实用文章、示例、培训课程以及其他资源。单击“ActionScript技术中心”,可了解和学习ActionScript相关的知识。单击“CreateJS开发人员中心”,可浏览在Animate CC中创建和发布与HTML5 Canvas文档相关的知识。单击“游戏开发”,可了解游戏开发相关的知识。
2.标题栏
Animate CC 2018的标题栏主要由窗口管理按钮、同步设置状态、工作区切换按钮等组成。
●窗口管理按钮:主要包括最小化、最大化和关闭按钮。
●“同步设置状态”按钮:单击“同步设置状态”按钮 ,会弹出如图1-4所示的界面。
,会弹出如图1-4所示的界面。

图1-4 同步设置状态
单击“编辑”菜单 ,打开“首选参数”对话框,选择“首选参数”对话框中的“同步设置”选项卡,可以设置同步选项,如图1-5所示。
,打开“首选参数”对话框,选择“首选参数”对话框中的“同步设置”选项卡,可以设置同步选项,如图1-5所示。
●工作区切换按钮:单击“基本功能”按钮 ,打开工作区选项菜单,弹出的下拉菜单中有“动画”“传统”“调试”“设计人员”“开发人员”“基本功能”“小屏幕”和“新建工作区”等选项,通过选择不同的选项可实现不同工作区模式的切换,如图1-6a所示。也可选择“窗口”→“工作区”选项,打开工作区选项菜单,如图1-6b所示。如选择“动画”和“设计人员”工作区则可将时间轴置于顶部,操作中可以轻松频繁地使用它。如果有部分面板被移动了,要想返回预先排列的工作区之一的状态,可以选择“重置基本功能”选项来重新选择预置工作区。若要返回到默认工作区则直接选择“基本功能”选项,将使用基本功能工作区。
,打开工作区选项菜单,弹出的下拉菜单中有“动画”“传统”“调试”“设计人员”“开发人员”“基本功能”“小屏幕”和“新建工作区”等选项,通过选择不同的选项可实现不同工作区模式的切换,如图1-6a所示。也可选择“窗口”→“工作区”选项,打开工作区选项菜单,如图1-6b所示。如选择“动画”和“设计人员”工作区则可将时间轴置于顶部,操作中可以轻松频繁地使用它。如果有部分面板被移动了,要想返回预先排列的工作区之一的状态,可以选择“重置基本功能”选项来重新选择预置工作区。若要返回到默认工作区则直接选择“基本功能”选项,将使用基本功能工作区。
在操作中如发现某种排列方式比较适合自身的工作风格,可将它保存为自定义工作区。单击“基本功能”按钮,选择“新建工作区”,弹出新建工作区选项菜单,为新工作区输入一个名称,输入完成后单击“确定”按钮,便可保存面板当前的排列方式。把合适的工作区添加到工作区下拉菜单选项中,以便随时访问。
3.菜单栏
菜单栏主要包括“文件”菜单、“编辑”菜单、“视图”菜单、“插入”菜单、“修改”菜单、“文本”菜单、“命令”菜单、“控制”菜单、“调试”菜单、“窗口”菜单和“帮助”菜单,如图1-7所示。

图1-5 “首选参数”对话框中的“同步设置”选项卡

图1-6 切换工作区
a)“基本功能”下的工作区选项 b)“窗口”菜单下的工作区选项

图1-7 菜单栏
“文件”菜单:主要功能是创建、打开、保存和输出动画,导入外部图形、图像、声音和动画文件,进行发布以及发布设置和退出等,如图1-8所示。
“编辑”菜单:主要功能是对舞台上的对象及帧进行选择、复制、剪切和粘贴等操作,以及自定义面板和设置首选参数等,如图1-9所示。

图1-8 “文件”菜单

图1-9 “编辑”菜单
“视图”菜单:主要功能是对开发环境进行外观和版式设置,如放大、缩小等,以及标尺、网格和辅助线的显示及隐藏,如图1-10所示。
“插入”菜单:主要用于插入性质的操作,如新建一个元件,插入一个场景等,如图1-11所示。

图1-10 “视图”菜单

图1-11 “插入”菜单
“修改”菜单:主要功能是修改动画中的对象、场景等动画本身的特性,如修改文档属性,形状、排列、组合以及对齐方式等,如图1-12所示。
“文本”菜单:主要用于对文本的属性和样式进行设置,如字体、大小、样式和字母间距等,如图1-13所示。
“命令”菜单:主要功能是保存、查找和运行命令,如图1-14所示。
“控制”菜单:主要用于对动画进行测试、控制和播放,如图1-15所示。
“调试”菜单:主要功能是对动画进行调试,如图1-16所示。
“窗口”菜单:主要功能是控制各功能面板是否显示,以及对面板的布局进行设置,如图1-17所示。

图1-12 “修改”菜单

图1-13 “文本”菜单

图1-14 “命令”菜单

图1-15 “控制”菜单

图1-16 “调试”菜单
“帮助”菜单:主要功能是提供Animate CC 2018在线帮助信息和支持站点的信息,包括教程和ActionScript帮助,如图1-18所示。

图1-17 “窗口”菜单

图1-18 “帮助”菜单
4.“工具箱”面板
Animate CC 2018“工具箱”面板提供了图形绘制和编辑的各种工具,分为工具、查看、颜色和选项4个功能区。面板主要包括选择工具、绘图工具、文字工具、着色和编辑工具、导航工具以及其他工具选项,如图1-19所示。“工具箱”面板中部分工具按钮右下角会带有 图标,表示该工具包含一组同类型工具,如图1-20所示。
图标,表示该工具包含一组同类型工具,如图1-20所示。

图1-19 “工具箱”面板

图1-20 任意变形工具包含的同类型工具
5.“时间轴”面板
“时间轴”面板用于组织和控制影片内容在一定时间内播放的层数和帧数。按照功能的不同,“时间轴”面板分为左右两部分,即层控制区和时间轴控制区。“时间轴”面板的主要组件是图层、帧和播放头,如图1-21所示。

图1-21 “时间轴”面板
6.“浮动”面板
“浮动”面板可以查看、组合和更改资源。但屏幕的大小有限,为了尽量使工作区最大,满足工作的需要,Animate CC 2018提供了多种自定义工作区的方法,如可以通过“窗口”菜单显示、隐藏面板,还可以通过鼠标拖动来调整面板的大小以及重新组合面板,如图1-22所示。
7.舞台
舞台是进行动画创作以及播放动画的矩形区域。在舞台上可以绘制、编辑和放置矢量插图、文本框、按钮、导入的位图图形和进行视频剪辑等。在舞台上可以显示网格、标尺和辅助线,帮助用户实现准确定位。在默认情况下,舞台显示为白色,如图1-23所示。

图1-22 面板组

图1-23 舞台
显示网格的方法是选择“视图”→“网格”→“显示网格”命令,如图1-24所示。
显示标尺的方法是选择“视图”→“标尺”命令,如图1-25所示。

图1-24 显示网格

图1-25 显示标尺
在设计和制作动画时,通常需要辅助线来作为舞台上不同对象的对齐标准,需要辅助线时可以从标尺上向舞台拖拽鼠标以产生绿色的辅助线,如图1-26所示。在播放动画时辅助线不会显示。不需要辅助线时,将其从舞台向标尺方向拖拽即可删除。

图1-26 显示辅助线
1.1.2 工作界面布局设置
动画制作过程中,不同的操作者使用软件时有不同的操作习惯,因此,创建符合自己操作习惯的工作界面有助于提高工作效率。Animate CC 2018的界面具有强大的定制性,用户可以根据需要调整工作界面中面板的位置及是否显示来改变工作区的布局,同时还可以对工作区和舞台进行设置,以创建适合自己需要的工作界面。