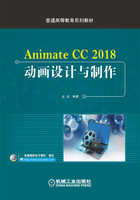
3.4 对象的修饰
在动画的制作过程中,应用Animate CC 2018自带的一些命令,可以对曲线进行优化,将线条转换为填充,还可以对填充颜色进行修改或对填充边缘进行柔化处理。
3.4.1 优化曲线
应用“优化曲线”命令可以将线条优化得较为平滑。选择“工具箱”面板中的“铅笔工具”,在舞台上绘制曲线,如图3-40所示。

图3-40 绘制曲线
选中曲线,选择“修改”→“形状”→“优化”命令,打开“优化曲线”对话框,设置“优化强度”为98,单击“确定”按钮,即可完成优化强度设置,如图3-41所示。
设置完成优化强度后,会弹出一个提示对话框,如图3-42所示。该提示对话框中显示为“原始形状有12条曲线。优化后形状有9条曲线。减少了25%。”,查看提示信息后,单击“确定”按钮即可关闭该提示。

图3-41 设置曲线优化强度

图3-42 提示对话框
关闭提示对话框后,舞台上会显示出优化后的曲线效果,如图3-43所示。

图3-43 优化曲线效果
3.4.2 将线条转换为填充
应用“将线条转换为填充”命令,可以将矢量线条转换为填充色块。选择“工具箱”面板中的“铅笔工具”绘制一个图形,如图3-44所示。
选中绘制的图形,选择“修改”→“形状“→“将线条转换为填充”命令,将线条转换为填充色块,如图3-45所示。
单击“工具箱”面板中的“颜料桶工具”,设置填充颜色为蓝色,此时,可以看到最终效果如图3-46所示。

图3-44 绘制图形

图3-45 将线条转换为填充色块

图3-46 设置填充色块
3.4.3 扩展填充
应用“扩展填充”命令,可以将填充颜色向外扩展或向内收缩,扩展或收缩的数值可以自定义。
1.扩展填充颜色
选中如图3-46所示的图形,选择“修改”→“形状”→“扩展填充”命令,打开“扩展填充”对话框,如图3-47所示。设置“距离”为8像素,“方向”为扩展,单击“确定”按钮,即可得到扩展填充后的效果图,如图3-48所示。

图3-47 “扩展填充”对话框(一)

图3-48 扩展填充颜色效果
2.收缩填充颜色
选中如图3-48所示的图形,选择“修改”→“形状”→“扩展填充”命令,打开“扩展填充”对话框,如图3-49所示。设置“距离”为3像素,“方向”为插入,单击“确定”按钮,填充色向内收缩,如图3-50所示。

图3-49 “扩展填充”对话框(二)

图3-50 填充色向内收缩效果
3.4.4 柔化填充边缘
柔化填充边缘主要有向外柔化填充边缘和向内柔化填充边缘两种,通过设置“柔化填充边缘”对话框中的“距离”和“步长数”及“方向”,可以获得不同的图形效果。
1.向外柔化填充边缘
选中如图3-50所示图形,选择“修改”→“形状”→“柔化填充边缘”命令,打开“柔化填充边缘”对话框,如图3-51所示。设置“距离”为16像素,“步长数”为4,“方向”选择“扩展”,单击“确定”按钮,即可得到最终效果,如图3-52所示。

图3-51 “柔化填充边缘”对话框(一)

图3-52 向外柔化填充边缘效果
2.向内柔化填充边缘
选中如图3-52所示图形,选择“修改”→“形状”→“柔化填充边缘”命令,打开“柔化填充边缘”对话框,如图3-53所示。设置“距离”为10像素,“步长数”为3,“方向”选择“插入”,单击“确定”按钮,即可得到最终效果,如图3-54所示。

图3-53 “柔化填充边缘”对话框(二)

图3-54 向内柔化填充边缘效果