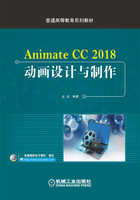
3.3 对象的合并和组合
在Animate CC 2018中,绘制的多个图形对象可以通过联合、交集、打孔及裁切等操作改变图形的形状,通过组合可以使图形对象成为一个整体。选择“修改”→“合并对象”命令,可以打开“合并对象”级联菜单,该菜单中共有5个选项,分别为“联合”“交集”“打孔”“裁切”及“删除封套”选项,如图3-28所示。

图3-28 合并“对象”命令菜单选项
3.3.1 绘图模式
在Animate CC 2018中,绘图模式主要有3种,分别为合并绘制模式、对象绘制模式和基本绘制模式。对于舞台上绘制好的多个图形对象,彼此之间的交互及编辑等都需要用到绘图模式。合并绘制模式是在默认情况下使用的一种绘图模式,此外,如要启用对象绘制模式,则需要单击“工具箱”面板中的“对象绘制”按钮,单击该按钮后便可启用对象绘制模式;选择“基本矩形工具”或“基本椭圆工具”,可以使用基本绘制模式。
1.合并绘制模式
合并绘制模式为Animate CC 2018默认的绘图模式,该模式下绘制的图形,笔触和填充作为独立的部分存在,可以单独对笔触或填充进行修改。该模式下,Animate CC将会对绘制图形的重叠部分进行裁切。选择“工具箱”面板中的“矩形工具”,绘制一个矩形,选择“椭圆工具”,绘制一个椭圆,将两个图形放置在一起。单击选中椭圆的填充颜色,按住鼠标左键将其移出,选中椭圆边缘线将其移出,此时,上层的形状截去了下层重叠图形的形状,如图3-29所示。

图3-29 图形出现切割
2.对象绘制模式
对象绘制模式与合并绘制模式不同,该模式下,绘制的图形可以作为一个对象存在,笔触和填充不会分离,此外,将绘制的两个图形放置在一起重叠时也不会出现合并绘制模式下的分割情况。如果要启用该模式,需要单击“工具箱”面板中的“对象绘制”按钮。选择“工具箱”面板中的“矩形工具”,单击“工具箱”面板中的“对象绘制”按钮,在舞台上绘制一个矩形,选择“工具箱”面板中的“多角星形工具”,单击“工具箱”面板中的“对象绘制”按钮,在舞台上绘制一个多边形,将两个图形放置在一起,如图3-30所示。
3.基本绘制模式
在使用“工具箱”面板中的基本矩形工具或基本椭圆工具时,Animate CC 2018将把图形绘制为单独的对象。选择“工具箱”中的“基本矩形工具”,打开“属性”面板,可以修改基本矩形的边角半径,或选择工具箱中的“基本椭圆工具”,打开“属性”面板,可以修改基本椭圆的开始角度、结束角度和内径,如图3-31所示。

图3-30 对象绘制模式

图3-31 基本绘制模式
3.3.2 对象的合并
在舞台上绘制多个图形对象,通过对图形对象的合并可以获得新的图形。图形对象的合并可以选择“修改”→“合并对象”命令,打开“合并对象”级联菜单,选择其中的“联合”“交集”“打孔”或“裁切”命令,以实现图形对象的合并操作。
1.联合
“联合”命令可以将选择的多个图形对象合并为一个对象。单击“矩形工具”,在舞台上绘制一个矩形,然后选择“基本椭圆工具”,绘制3个圆环,将所有图形对象放置好,如图3-32所示。选中所有图形对象,选择“修改”→“合并对象”→“联合”命令,此时,多个图形对象变形为一个图形对象,如图3-33所示。

图3-32 绘制图形对象(一)

图3-33 联合后的图形效果
2.交集
在舞台上绘制两个图形对象(蓝色的矩形和红色的圆),如图3-34所示。当两个图形对象有重叠时,“交集”命令可以把两个图形的重叠部分保留下来,其余部分被裁剪掉,最终保留下来的是位于上层的图形,如图3-35所示。

图3-34 绘制图形对象(二)

图3-35 交集后的图形效果
3.打孔
打孔与交集不同,“打孔”命令可以在两个图形有重叠时,用位于上层的图形去裁剪下层的图形,此时,留下来的是下层的图形,如图3-36所示。
4.裁切
“裁切”命令可以在两个图形有重叠时,用上层图形去裁剪下层图形,多余图形被裁减掉,留下的是下层的图形,如图3-37所示。

图3-36 打孔后的图形效果

图3-37 裁切后的图形效果
3.3.3 对象的组合
在舞台上绘制图形,绘制完图形对象后,有时需要将多个图形对象组合成为一个整体来处理。在舞台上绘制一个矩形和一个圆形,将两个图形放置在一起,选择“工具箱”面板中的“选择工具”,选中矩形和圆形,选择“修改”→“组合”命令,或按<Ctrl+G>组合键,即可将选择的图形对象组合为一个对象,如图3-38所示。

图3-38 对象组合后的图形效果
3.3.4 对象的分离
在Animate CC 2018中,可以利用“分离”命令将舞台上的图形、文本、实例或导入到舞台上的位图分离成单独的元件。分离后还可以对该元件进行编辑操作。在舞台上绘制一个矩形和圆形,选中绘制的两个图形,选择“修改”→“分离”命令,或按<Ctrl+B>组合键,即可对图形对象进行分离。选中圆形的填充区域,按住鼠标左键向右拖拽即可得到如图3-39所示的图形效果。

图3-39 分离后的图形效果