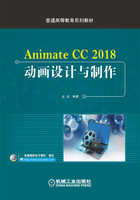
2.2 绘制简单图形
在Animate CC 2018中,利用“工具箱”面板中的矩形工具组、椭圆工具组和多角星形工具可以绘制一些简单的图形。矩形工具组主要包括“矩形工具”和“基本矩形工具”,椭圆工具组主要包括“椭圆工具”和“基本椭圆工具”。
2.2.1 矩形工具
单击工具箱中的“矩形工具”按钮 右下角可以打开矩形工具组下拉菜单选项,弹出的下拉菜单中共有两个选项,分别为“矩形工具”
右下角可以打开矩形工具组下拉菜单选项,弹出的下拉菜单中共有两个选项,分别为“矩形工具” 和“基本矩形工具”
和“基本矩形工具” ,如图2-14所示。
,如图2-14所示。
1.矩形工具
“矩形工具”命令可以绘制矩形、圆角矩形、长方形和正方形等基本图形。单击工具箱中的“矩形工具”按钮,打开“属性”面板,通过“属性”面板可设置矩形的笔触颜色、填充颜色、笔触大小、笔触样式、宽度、缩放、端点、接合以及矩形边角半径等属性,如图2-15所示。

图2-14 矩形工具组

图2-15 矩形工具属性设置
选择工具箱中的“矩形工具”,单击“工具箱”面板中的“对象绘制”按钮和“紧贴至对象”按钮,设置好矩形的笔触颜色和内部填充颜色,可以在舞台上绘制矩形,如图2-16所示。

图2-16 绘制矩形
打开“属性”面板,拖动“属性”面板“矩形选项”下的边角半径控件中的滑块,可改变矩形边角半径参数,如图2-17所示。
设置完成矩形边角半径后,在舞台上按住鼠标左键向右拖拽可绘制出一个图形,重复操作可绘制出多个图形效果,绘制效果如图2-18所示。
2.基本矩形工具
单击工具箱中“矩形工具”按钮 右下角可以打开矩形工具组下拉菜单选项,弹出的下拉菜单中共有两个选项,分别为“矩形工具”和“基本矩形工具”,选择“基本矩形工具”
右下角可以打开矩形工具组下拉菜单选项,弹出的下拉菜单中共有两个选项,分别为“矩形工具”和“基本矩形工具”,选择“基本矩形工具” ,打开“属性”面板,如图2-19所示。
,打开“属性”面板,如图2-19所示。

图2-17 矩形边角半径设置
选择工具箱中的“基本矩形工具”,单击“工具箱”面板中“紧贴至对象”按钮 ,设置好矩形的笔触颜色和内部填充颜色,可以在舞台上绘制基本矩形,如图2-20所示。
,设置好矩形的笔触颜色和内部填充颜色,可以在舞台上绘制基本矩形,如图2-20所示。

图2-18 绘制多个图形

图2-19 基本矩形工具属性设置

图2-20 绘制基本矩形效果
打开“属性”面板,拖动“属性”面板“矩形选项”下的边角半径控件中的滑块,可改变基本矩形边角半径参数,设置完成基本矩形边角半径后,在舞台上按住鼠标左键向左拖拽可绘制出一个图形,绘制效果如图2-21和图2-22所示。

图2-21 利用基本矩形工具绘制图形(一)

图2-22 利用基本矩形工具绘制图形效果(二)
2.2.2 椭圆工具
在Animate CC 2018中,单击工具箱中“椭圆工具”按钮右下角可以打开椭圆工具组下拉菜单选项,弹出的下拉菜单中共有两个选项,分别为“椭圆工具”和“基本椭圆工具”,如图2-23所示。
1.椭圆工具
椭圆工具 可以绘制圆、椭圆、圆环和扇形等基本图形。单击工具箱中的“椭圆工具”按钮,打开“属性”面板,通过“属性”面板可设置椭圆的笔触颜色、填充颜色、笔触大小、笔触样式、宽度、缩放、端点、接合以及开始角度、结束角度和内径等属性,如图2-24所示。
可以绘制圆、椭圆、圆环和扇形等基本图形。单击工具箱中的“椭圆工具”按钮,打开“属性”面板,通过“属性”面板可设置椭圆的笔触颜色、填充颜色、笔触大小、笔触样式、宽度、缩放、端点、接合以及开始角度、结束角度和内径等属性,如图2-24所示。

图2-23 椭圆工具组

图2-24 椭圆工具“属性”面板
选择工具箱中的“椭圆工具”,单击“工具箱”面板中“对象绘制”按钮 和“紧贴至对象”按钮
和“紧贴至对象”按钮 ,设置好椭圆的笔触颜色和内部填充颜色,可以在舞台上绘制椭圆,如图2-25所示。
,设置好椭圆的笔触颜色和内部填充颜色,可以在舞台上绘制椭圆,如图2-25所示。

图2-25 绘制椭圆
打开“属性”面板,设置笔触颜色为红色,笔触大小设置为25.15,通过拖动“属性”面板的“椭圆选项”中椭圆开始角度的滑块,将其“开始角度”设置为77.10,拖动椭圆结束角度的滑块可改变椭圆参数,将“结束角度”设置为77.10。设置完成后,在舞台上按住鼠标左键向右拖拽可绘制出一个圆环,绘制效果如图2-26所示。

图2-26 绘制圆环
打开“属性”面板,设置笔触颜色为红色,填充颜色为蓝色(或绘制完成后选择“颜料桶工具”在扇形区域内单击即可完成填充),笔触大小设置为9.45,通过拖动“属性”面板中“椭圆选项”的椭圆开始角度的滑块,将其“开始角度”设置为242.65,选中“闭合路径”复选框。设置完成后,在舞台上按住鼠标左键向右拖拽可绘制出一个扇形,绘制效果如图2-27所示。

图2-27 绘制扇形
 在Animate CC 2018中,选中“椭圆工具”,按住<Shift>键,在舞台上按住鼠标左键向右拖拽可以绘制出一个圆形。
在Animate CC 2018中,选中“椭圆工具”,按住<Shift>键,在舞台上按住鼠标左键向右拖拽可以绘制出一个圆形。
2.基本椭圆工具
单击工具箱中的“椭圆工具”按钮右下角可以打开椭圆工具组下拉菜单选项。在弹出的下拉菜单中共有两个选项,分别为“椭圆工具”和“基本椭圆工具”,选择“基本椭圆工具”,打开“属性”面板,如图2-28所示。
打开“属性”面板,设置笔触颜色为绿色,填充颜色为黄色,笔触大小设置为9.45,“开始角度”设置为83.91,“结束角度”设置为45.35,“内径”设置为33.05,选中“闭合路径”复选框。设置完成后,在舞台上按住鼠标左键向右拖拽可绘制出一个图形,绘制效果如图2-29所示。

图2-28 基本椭圆工具“属性”面板

图2-29 利用基本椭圆工具绘制的图形
2.2.3 多角星形工具
在Animate CC 2018中,利用多角星形工具 可以绘制出不同样式的规则多边形和星形。单击工具箱中的“多角星形工具”按钮,打开“属性”面板,可以在多角星形工具“属性”面板中设置笔触颜色、填充颜色、笔触大小、笔触样式、宽度、缩放、端点、接合等多个属性,如图2-30所示。
可以绘制出不同样式的规则多边形和星形。单击工具箱中的“多角星形工具”按钮,打开“属性”面板,可以在多角星形工具“属性”面板中设置笔触颜色、填充颜色、笔触大小、笔触样式、宽度、缩放、端点、接合等多个属性,如图2-30所示。
选择工具箱中的“多角星形工具”,单击“工具箱”面板中“对象绘制”按钮 和“紧贴至对象”按钮
和“紧贴至对象”按钮 ,设置多边形的笔触颜色为绿色,内部填充颜色为黄色,笔触大小为9.45,可以在舞台上绘制多边形,如图2-31所示。
,设置多边形的笔触颜色为绿色,内部填充颜色为黄色,笔触大小为9.45,可以在舞台上绘制多边形,如图2-31所示。
单击“属性”面板中的“工具设置”选项组中的“选项”按钮,弹出“工具设置”对话框,如图2-32所示。在该对话框中可以自定义多边形的各种属性。
“样式”选项:在该选项的下拉列表中可选择“多边形”或“星形”,选择“多边形”在舞台中可绘制出多边形,选择“星形”在舞台中可绘制出星形。

图2-30 多角星形工具“属性”面板
“边数”选项:设置多边形的边数,其取值范围为3~32。
“星形顶点大小”选项:选择样式为星形时,星形顶点大小决定了顶点的深度,其值介于0~1,数字越接近0,创建的顶点就越细小,设置完成后可绘制各种星形,如图2-33所示。

图2-31 利用多角星形工具绘制的多边形

图2-32 “工具设置”对话框

图2-33 绘制各种星形