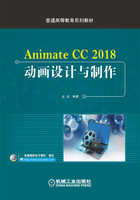
2.1 绘制线条
在Animate CC 2018中,运用工具箱中的绘图工具来绘制图形,是创作动画的主要步骤,是进行动画设计与制作的基础。利用Animate CC 2018工具箱中工具绘制的图形是矢量图形,图形具有可以任意放大和缩小而不失真的优势,同时,也能保证获得的动画文件体积较小。
2.1.1 线条工具
在使用Animate CC 2018制作动画时,需要用到线条工具绘制矢量图形。
线条是构成矢量图形的基本要素,单击工具箱中的“线条工具”按钮,将光标移动到舞台,当光标变为“+”形状时,按住鼠标左键拖动,拖动至适当的位置及长度后,释放鼠标即可绘制出一条直线。拖动鼠标绘制出的线条,如图2-1所示。

图2-1 拖动鼠标绘制线条
使用线条工具绘制直线的过程中,按下<Shift>键的同时拖动鼠标,可以绘制出垂直和水平的直线,或者是45°的斜线,如图2-2所示。按下<Ctrl>键可以切换到选择工具,对工作区中的对象进行选取,当放开<Ctrl>键时,又会自动回到线条工具。

图2-2 绘制出的线条
利用“属性”面板可对直线的笔触、样式、宽度、颜色、粗细等进行修改,具体操作步骤为:选择工具箱中的“线条工具”,再选择“窗口”→“属性”命令,打开“属性”面板,如图2-3所示。
“填充和笔触”选项组:主要用来设置线条的笔触颜色。
笔触:主要用于设置线条笔触的大小,即线条的宽度,用鼠标拖动滑块或在文本框中输入数值均可以调节笔触大小。
样式:可以设置线条的样式,如实线、虚线、点状线、锯齿线、点刻线和斑马线等。
宽度:主要用来设置线条的宽度。Animate CC 2018提供了多种宽度配置文件,通过选择不同宽度效果选项可以绘制多种样式的线条,如图2-4所示。
缩放:设置线条的缩放样式。缩放主要有4个选项,分别为“一般”“水平”“垂直”和“无”,右侧是“提示”复选框,若需要提示可以选中该复选框,如图2-5所示。

图2-3 线条工具的“属性”面板

图2-4 “宽度”下拉列表中的选项

图2-5 “缩放”下拉列表中的选项
端点:设置线条的端点样式。可以选择“圆角”“方形”“无”端点样式。
接合:用来设置两条线段相接处的拐角端点样式。可以选择“尖角”“圆角”“斜角”样式。若选择“尖角”,应设置“尖角”的数值。
2.1.2 自定义笔触样式
在如图2-3所示的线条工具“属性”面板中单击“样式”右侧的“编辑笔触样式”按钮 ,打开“笔触样式”对话框。在该对话框中可以自定义笔触样式,包括线条的粗细、类型和点距,如图2-6所示。设置好笔触样式后,单击“确定”按钮,即完成自定义笔触样式。
,打开“笔触样式”对话框。在该对话框中可以自定义笔触样式,包括线条的粗细、类型和点距,如图2-6所示。设置好笔触样式后,单击“确定”按钮,即完成自定义笔触样式。

图2-6 “笔触样式”对话框
2.1.3 用滴管工具和墨水瓶工具快速套用线条属性
在Animate CC 2018中,可以利用滴管工具 和墨水瓶工具
和墨水瓶工具 快速地将任意线条的属性套用到其他的线条上,具体操作步骤如下。
快速地将任意线条的属性套用到其他的线条上,具体操作步骤如下。
1.利用滴管工具快速套用线条属性
在舞台上绘制两条不同样式的线,单击工具箱中的“滴管工具”按钮,单击第一个样式的线条,查看“属性”面板。该面板显示的是该线条的属性,此时,滴管工具自动变成了墨水瓶工具,如图2-7所示。
2.利用墨水瓶工具快速套用线条属性
在显示为墨水瓶工具时,单击右侧的线条,此时,右侧线条的样式变为左边线条的样式,即被单击的右侧线条的属性与左侧线条的属性一样,如图2-8所示。

图2-7 快速套用线条属性

图2-8 快速套用线条属性后的效果
2.1.4 用选择工具改变线条形状
在Animate CC 2018中,“选择工具”命令主要用于选择和移动舞台上的对象,改变对象的大小和形状等,利用选择工具还可改变线条的方向和长短。在工具箱中选择“线条工具”,在舞台上绘制一个线条,将鼠标指针停留在线条右边端点,此时,鼠标指针右下角会出现直角标志,如图2-9所示。按住鼠标左键上下移动即可改变线条方向,按住鼠标左键向左移动或向右移动即可实现线条长短的改变。

图2-9 改变线条方向和长短
将鼠标指针移到线条上,当鼠标指针右下角出现弧线标志后,拖拽鼠标即可改变线条的轮廓,可以使直线变成各种形状的弧线,如图2-10所示。

图2-10 改变线条为弧线状
2.1.5 线条的端点和接合
1.线条的端点
端点是独立笔触的末端。在“属性”面板中对端点样式进行设置,可以绘制出圆角或方形形状的线条效果。在Animate CC 2018中,端点样式选项主要有3个,分别为“圆角”“方形”和“无”。单击“端点”按钮,在下拉列表中可以看到系统默认的端点样式是圆角,如图2-11所示。用户可根据不同的需求来选择端点的样式。
选择工具箱中的“线条工具”,单击“工具箱”面板中的“对象绘制”按钮,选择“窗口”→“属性”命令,打开“属性”面板,将“笔触”设置为15.10。单击“属性”面板中的“端点”按钮,在下拉菜单中分别选择“无”“圆角”“方形”样式在舞台上绘制线条,绘制出的效果图如图2-12所示。

图2-11 端点样式设置
2.线条的接合
线条的接合是指两条线段相接处,也就是拐角的端点形状。选择工具箱中的“线条工具”,打开“属性”面板,将“笔触”设置为10.00;单击“接合”按钮,在弹出的下拉菜单中分别选择“尖角”“圆角”“斜角”样式在舞台上绘制线条,绘制出的效果图如图2-13所示。

图2-12 不同的端点样式设置效果

图2-13 线条的不同接合效果
a)尖角接合 b)圆角接合 c)斜角接合