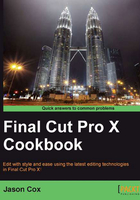
Working with a second computer monitor
As the world continues its inevitable shift away from desktop computers to more portable options such as laptops and tablets, one repercussion is sometimes having to work with smaller monitors or displays. For many tasks, such as checking e-mail or browsing the Web, this isn't much of an issue. But for video editors, trying to edit or color correct high-definition material on a 15-inch MacBook Pro is far from ideal! Luckily, not only we can plug our laptops into larger displays, but Final Cut Pro X can use entire second screen to display your Viewer window on a full screen, which also frees up space to expand other windows such as Event Browser, Inspector, and more.
Getting ready
First off, you've got to have a second display! The most common displays use VGA, DVI, and Mini DisplayPort and HDMI for their connections, although hooking up via HDMI to HDTVs is possible as well with an adapter. You very well may need an adapter depending on your combination of Mac and external monitor. After learning what ports your Mac has, check www.apple.com/store for an appropriate adapter.
Secondly, if you want to be efficient with your space use, you'll want to make sure that Mirror Displays is turned off. If you plug your monitor into your Mac and see exactly the same image on both screens, it's been turned on. Go to System Preferences, click on the Displays icon, and finally, click on the Arrangement tab. Deselect the Mirror Displays checkbox. You are now working in an extended desktop environment. Windows can be dragged between the monitors for additional workspace.

How to do it...
- Open any project you like.
- Go to Window | Show Viewer in Second Display. Your Viewer will disappear from your primary display and appear full screen on your second monitor! You still have access to the buttons from the Viewer window such as Transform, Crop, and Trim, and the ability to bring up your video scopes, too. Additionally, you have much more room on your primary monitor for your Event Browser. It's a real win-win strategy!
The following screenshot shows the primary display:

The following screenshot shows the secondary display:

- When you want to return to the standard window layout, just go back to the Window menu and select Show Viewer in the Main Window.
There's more...
Optionally, instead of sending your Viewer to your second monitor, you can choose to send your Event Library and Event Browser to the second monitor. Simply go to Window | Show Events on Second Display. This view isn't very handy when you're deep into the editing process, but is great when you're first getting started and skimming through your media, tagging keywords, marking favorites, and so forth.
See also
If you are working with professional broadcasting equipment and want to work with a broadcast safe monitor, read the Working with a broadcast safe monitor recipe.